КЛАУД
11-Окт-201923-Дек-2023
Postavuvanje na VPN konekcija
Za da dobiete pristap do vashite podatoci za VPN, zapochnete so najavuvanje na kontrolnata tabla na My Interspace. Otkako kje se najavite, odete do VPN i izberete go tabot Settings za da gi vidite detalite za vrskata.Vo zavisnost od toa koj operativen sistem go koristite napravete go potrebniot izbor.
1.Windows OS
1.1.Kreiranje na VPN konekcija
Izberete go kopcheto Start, a potoa izberete Settings > Network & Internet > VPN > Add a VPN connectionVo Add a VPN connection, napravete go slednovo:- Za VPN provider, izberete Windows (built-in).
- Vo poleto Connection name, vnesete ime shto kje go prepoznaete (na primer, Moj lichen VPN). Ova e imeto na VPN konekcijata shto kje go barate koga se povrzuvate.
- Vo poleto Server name or address, vnesete go domenot za serverot VPN.
- Vo poleto VPN type, izberete go tipot IKEv2.
- Za Type of sign-in info, izberete korisnichko ime i lozinka i vnesete gi vo soodvetnite polinja.
- Access Properties: kliknete so desnoto kopche na VPN-vrskata i izberete „Properties“ od osnovnoto meni.
- Open TCP/IPv4 Properties: vo prozorecot Networking, locirajte ja „Internet Protocol Version 4 (TCP/IPv4)“ vo spisokot, izberete ja i potoa kliknete na kopcheto "Properties".
- Advanced Settings: vo prozorecot TCP/IPv4 Properties, kliknete na kopcheto „Advanced“.
- Disable Default Gateway: vo prozorecot Advanced TCP/IP Settings, kje vidite pole za izbor oznacheno kako "Use default gateway on remote network". Otshtiklirajte go ova pole.
- Apply Changes: kliknete na „OK“ na sekoj prozorec za da gi primenite promenite i da gi zatvorite prozorcite.
- Restart VPN Connection: iskluchete ja i povtorno povrzete se so VPN konekcijata za promenite da stapat na sila.
1.2.Povrzete se na VPN
Na krajnata desna strana od lentata so zadachi, izberete ja ikonata Network.Izberete ja VPN konekcijata shto sakate da ja koristite, a potoa napravete edno od slednovo vo zavisnost od toa shto kje se sluchi koga kje ja izberete vrskata VPN:- Ako kopcheto Povrzi se prikazhuva pod VPN-vrskata, izberete Connect.
- Ako se otvori delot VPN vo Postavki, izberete ja VPN vrskata tamu, a potoa izberete Connect.
2.OS X (macOS)
2.1.Kreiranje na VPN konekcija
Izberete go menito na Apple, potoa izberete System Preferences > Network > Kliknete na kopcheto „+“ dolu levo za da dodadete nova mrezhna vrska.- Izberete "VPN" kako interfejs, a potoa izberete IKEv2 kako tip na VPN usluga.
- Popolnete gi baranite informacii, kako shto se Domain, account name i authentication settings, koi se obezbedeni od Interspace.
- Kliknete na „OK“ za da gi zachuvate postavkite.
- Kliknete na „Apply“ za da gi primenite promenite.
2.2.Connect to the VPN
Za da povrzete VPN na macOS:- Kliknete na ikonata network vo lentata od menito.
- Izberete ja VPN-vrskata na koja sakate da se povrzete od pagjachkoto meni.
- Kliknete na "Connect" za da vospostavite VPN konekcija.
- Vnesete gi vashite akreditivi za VPN ako e pobarano.
Поставување на VPN конекција
За да добиете пристап до вашите податоци за VPN, започнете со најавување на контролната табла на My Interspace. Откако ќе се најавите, одете до VPN и изберете го табот Settings за да ги видите деталите за врската.Во зависност од тоа кој оперативен систем го користите направете го потребниот избор.
1.Windows OS
1.1.Креирање на VPN конекција
Изберете го копчето Start, а потоа изберете Settings > Network & Internet > VPN > Add a VPN connectionВо Add a VPN connection, направете го следново:- За VPN provider, изберете Windows (built-in).
- Во полето Connection name, внесете име што ќе го препознаете (на пример, Мој личен VPN). Ова е името на VPN конекцијата што ќе го барате кога се поврзувате.
- Во полето Server name or address, внесете го доменот за серверот VPN.
- Во полето VPN type, изберете го типот IKEv2.
- За Type of sign-in info, изберете корисничко име и лозинка и внесете ги во соодветните полиња.
- Access Properties: кликнете со десното копче на VPN-врската и изберете „Properties“ од основното мени.
- Open TCP/IPv4 Properties: во прозорецот Networking, лоцирајте ја „Internet Protocol Version 4 (TCP/IPv4)“ во списокот, изберете ја и потоа кликнете на копчето "Properties".
- Advanced Settings: во прозорецот TCP/IPv4 Properties, кликнете на копчето „Advanced“.
- Disable Default Gateway: во прозорецот Advanced TCP/IP Settings, ќе видите поле за избор означено како "Use default gateway on remote network". Отштиклирајте го ова поле.
- Apply Changes: кликнете на „OK“ на секој прозорец за да ги примените промените и да ги затворите прозорците.
- Restart VPN Connection: исклучете ја и повторно поврзете се со VPN конекцијата за промените да стапат на сила.
1.2.Поврзете се на VPN
На крајната десна страна од лентата со задачи, изберете ја иконата Network.Изберете ја VPN конекцијата што сакате да ја користите, а потоа направете едно од следново во зависност од тоа што ќе се случи кога ќе ја изберете врската VPN:- Ако копчето Поврзи се прикажува под VPN-врската, изберете Connect.
- Ако се отвори делот VPN во Поставки, изберете ја VPN врската таму, а потоа изберете Connect.
2.OS X (macOS)
2.1.Креирање на VPN конекција
Изберете го менито на Apple, потоа изберете System Preferences > Network > Кликнете на копчето „+“ долу лево за да додадете нова мрежна врска.- Изберете "VPN" како интерфејс, а потоа изберете IKEv2 како тип на VPN услуга.
- Пополнете ги бараните информации, како што се Domain, account name и authentication settings, кои се обезбедени од Interspace.
- Кликнете на „OK“ за да ги зачувате поставките.
- Кликнете на „Apply“ за да ги примените промените.
2.2.Connect to the VPN
За да поврзете VPN на macOS:- Кликнете на иконата network во лентата од менито.
- Изберете ја VPN-врската на која сакате да се поврзете од паѓачкото мени.
- Кликнете на "Connect" за да воспоставите VPN конекција.
- Внесете ги вашите акредитиви за VPN ако е побарано.
Претходно: Креирање на VPN корисник
Povrzani sodrzhini
Dokumentacija
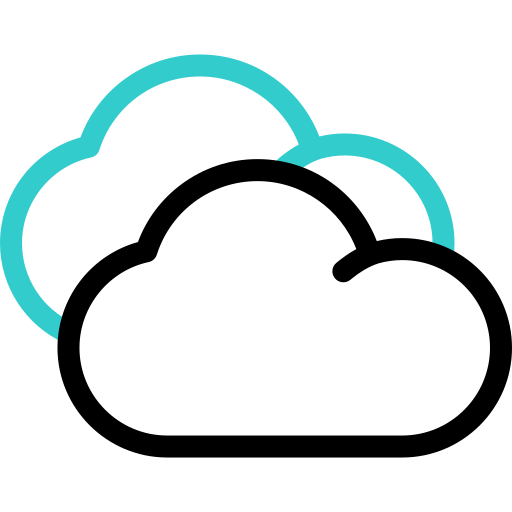
Klaud
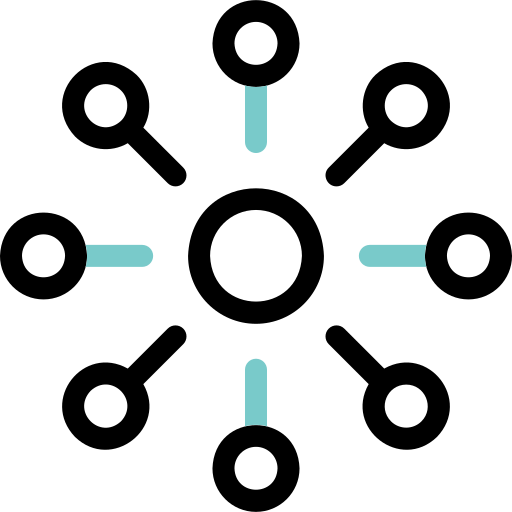
Komunikacii
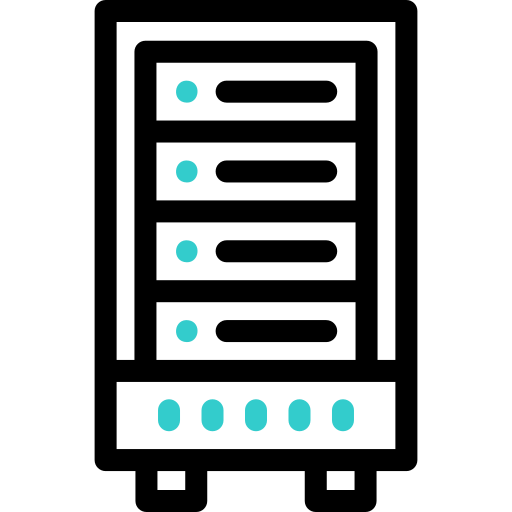
Hosting
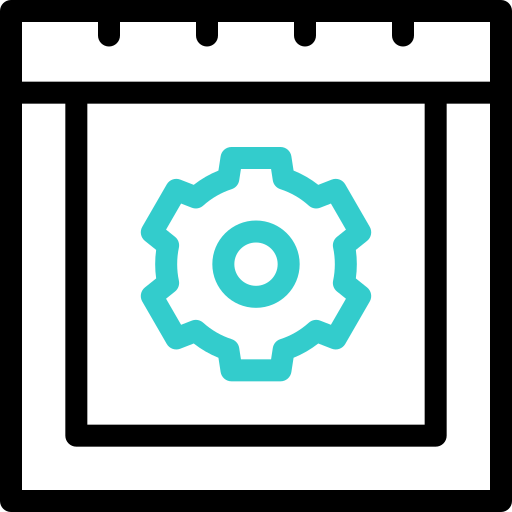
My Interspace
Tehnichki statii
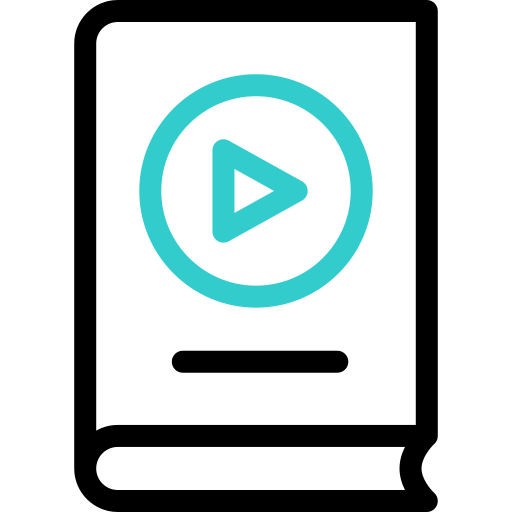
Tutorijali
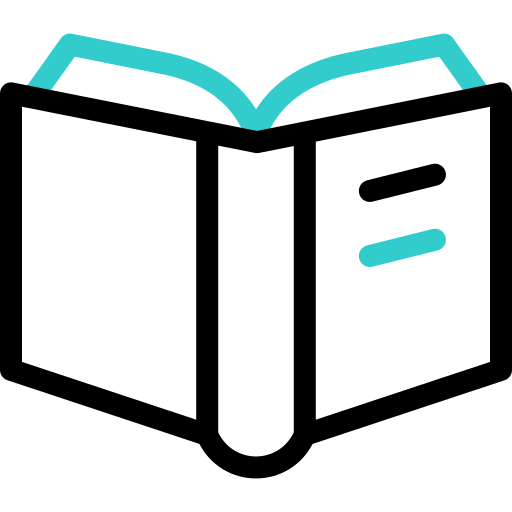
Nauchi
Novosti
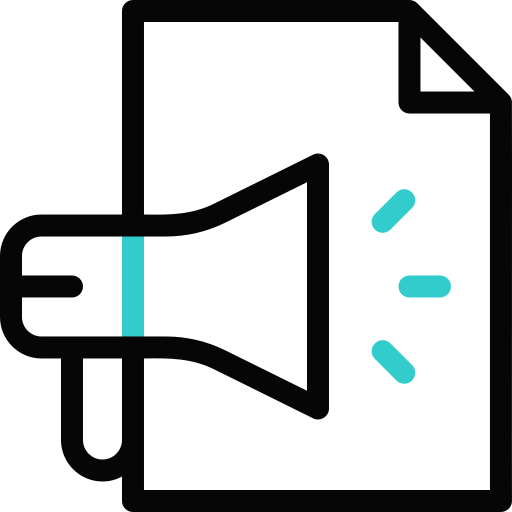
Aktuelni novosti
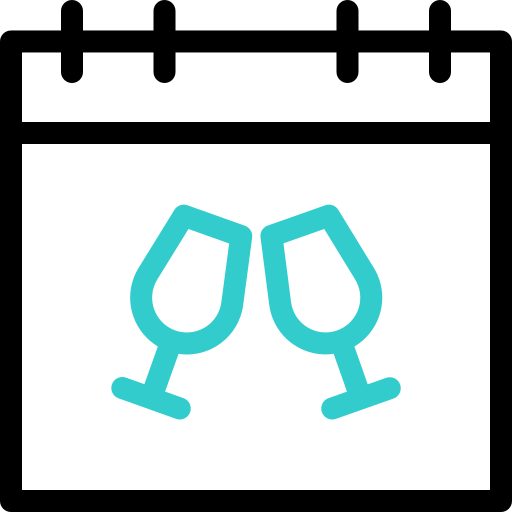
Posledni nastani
Поврзани содржини
Документација
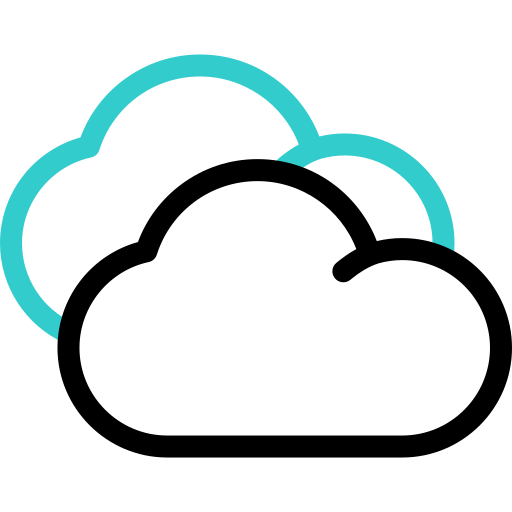
Клауд
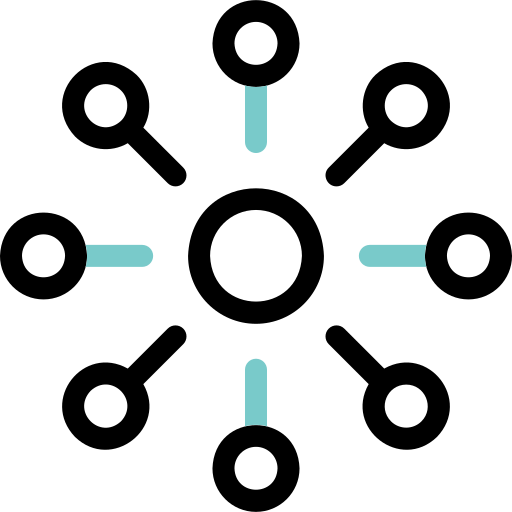
Комуникации
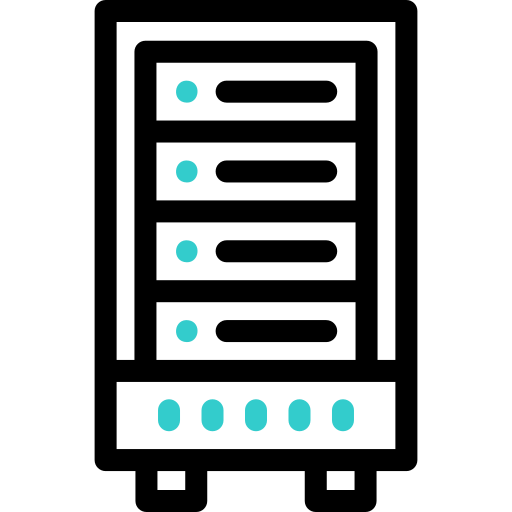
Хостинг
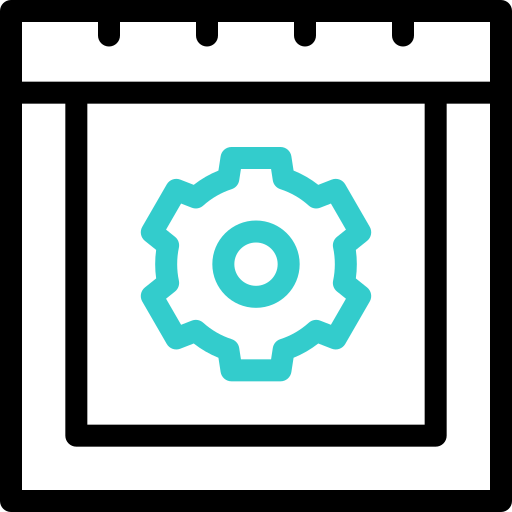
My Interspace
Технички статии
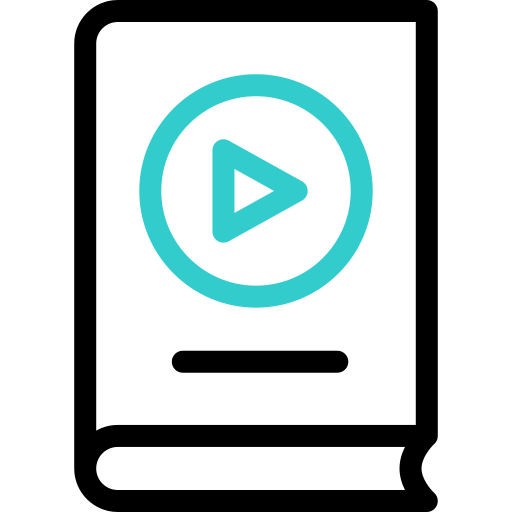
Туторијали
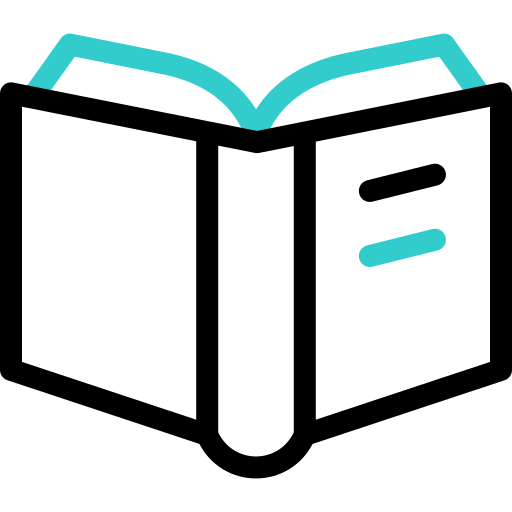
Научи
Новости
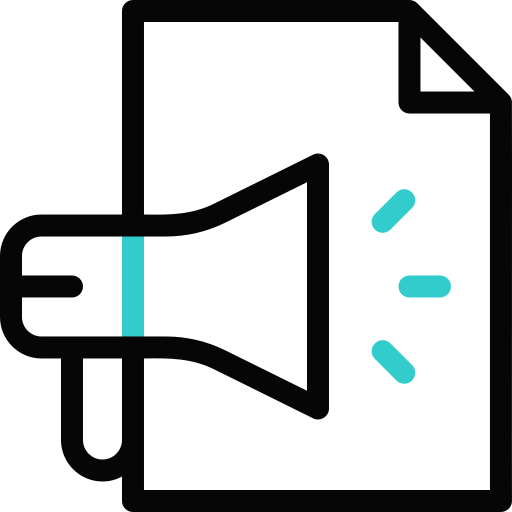
Актуелни новости
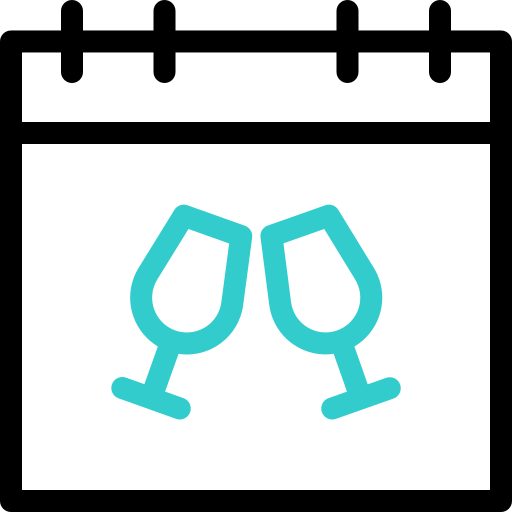
Последни настани
Povrzani produkti
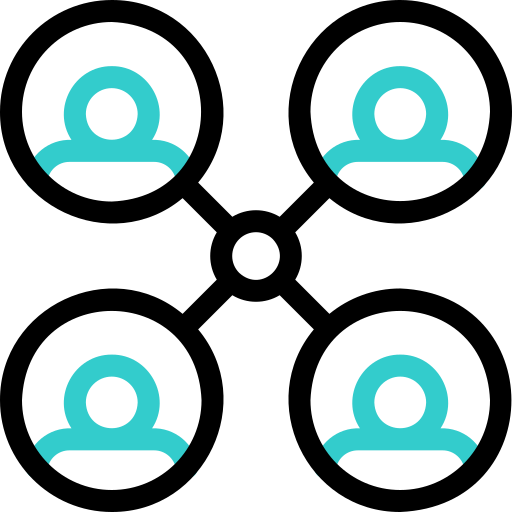
Klaud VPN PointConnect
Klaud VPN ovozmozhuva individualni kompjuteri da se povrzuvaat bezbedno so vashata klaud privatna mrezha od bilo kade vo svetot, preku shifriranje na podatocite koi patuvaat preku Internet. Otkako kje se povrzat, tie mozhat da pristapat do bilo koj od vashite virtuelni ili dedicirani serveri, kako i metro Eternet tochki koristejkji gi nivnite privatni IP adresi.
Sovrsheno za provajderi na CRM, ERP i slichni uslugi, koi sakaat da ovozmozhat bezbeden pristap do nivnite aplikacii preku Internet.
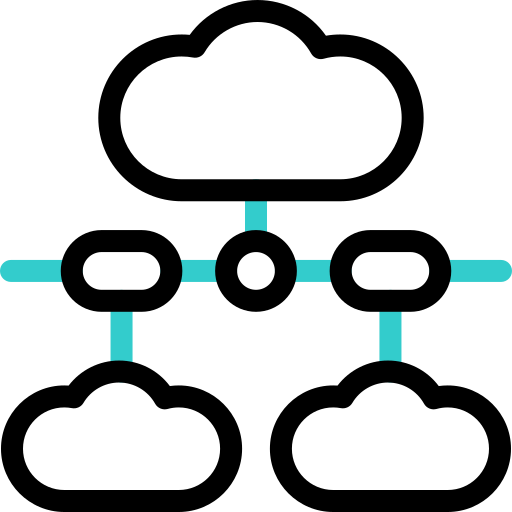
Elastichen Klaud VPS
Elastichen Klaud VPS pretstavuva virtuelna mashina koja raboti vrz napredni klaud i mrezhni tehnologii, nudejkji znachitelni prednosti vo sporedba so tradicionalniot VPS hosting i nepobedliv odnos na cena so performansi.
Postavete OS so aplikacii za samo 1 min. Na eden klik avtomatski bekapi, snapshoti i disaster recovery replika, zachuvani vo drug data centar na bezbedna dalechina. Nova gen na AMD EPYC, ultra brzi NVMe diskovi, dedicirani konekcii i besplatna privatna mrezha.
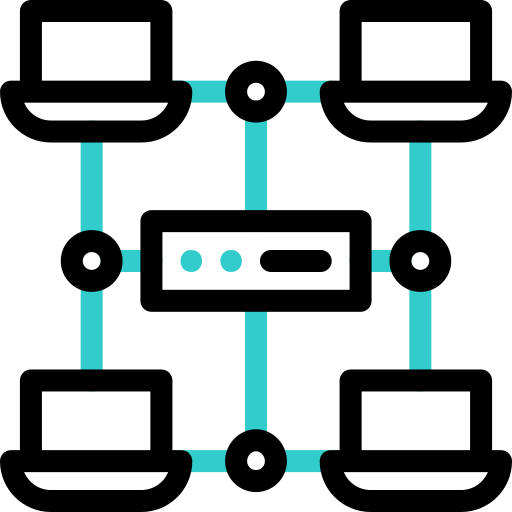
Klaud NAT Gateway
Vlezni i izlezni konekcii preku Internet, za vashite virtuelni serveri koi imaat samo privatni IP adresi.
Serverite pristapuvaat na Internet so rutiranje na soobrakjajot preku NAT gateway. Opcionalno, mozhe da primaat vlezni konekcii od Internet so port forward.
Ovozmozhuva pozadinski aplikacii da pristapuvaat na Internet, kako i javen pristap do vashite aplikacii postaveni pozadi NAT.
Поврзани продукти
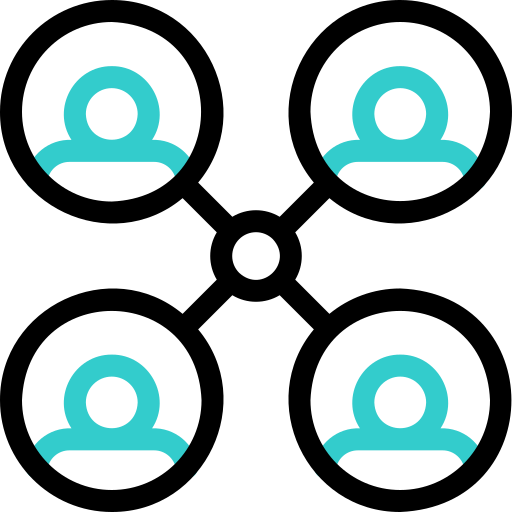
Клауд VPN PointConnect
Клауд VPN овозможува индивидуални компјутери да се поврзуваат безбедно со вашата клауд приватна мрежа од било каде во светот, преку шифрирање на податоците кои патуваат преку Интернет. Откако ќе се поврзат, тие можат да пристапат до било кој од вашите виртуелни или дедицирани сервери, како и метро Етернет точки користејќи ги нивните приватни IP адреси.
Совршенo за провајдери на CRM, ERP и слични услуги, кои сакаат да овозможат безбеден пристап до нивните апликации преку Интернет.
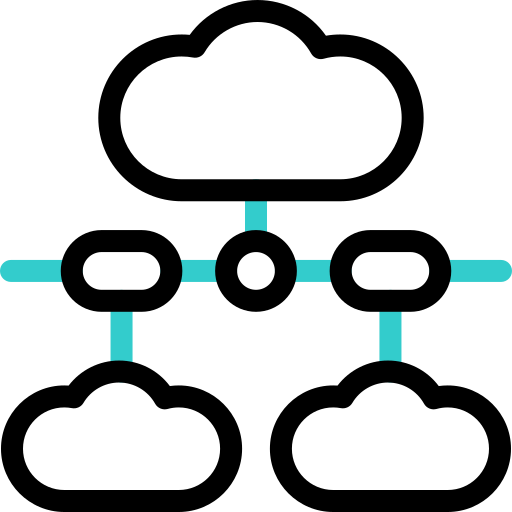
Еластичен Клауд ВПС
Еластичен Клауд ВПС претставува виртуелна машина која работи врз напредни клауд и мрежни технологии, нудејќи значителни предности во споредба со традиционалниот ВПС хостинг и непобедлив однос на цена со перформанси.
Поставете OS со апликации за само 1 мин. На еден клик автоматски бекапи, снапшоти и disaster recovery реплика, зачувани во друг дата центар на безбедна далечина. Нова ген на AMD EPYC, ултра брзи NVMe дискови, дедицирани конекции и бесплатна приватна мрежа.
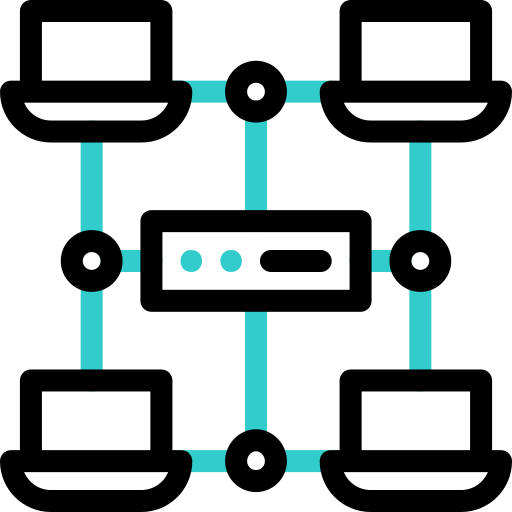
Клауд NAT Gateway
Влезни и излезни конекции преку Интернет, за вашите виртуелни сервери кои имаат само приватни IP адреси.
Серверите пристапуваат на Интернет со рутирање на сообраќајот преку NAT gateway. Опционално, може да примаат влезни конекции од Интернет со port forward.
Овозможува позадински апликации да пристапуваат на Интернет, како и јавен пристап до вашите апликации поставени позади NAT.
 Македонски
Македонски English
English Deutsch
Deutsch Slovenščina
Slovenščina Srpski
Srpski Shqip
Shqip Български
Български