CLOUD
11-Okt-201923-Dez-2023
VPN-Verbindung herstellen
Um Zugang zu Ihren VPN-Details zu erhalten, melden Sie sich zunächst im My Interspace Kontrollpanel an. Sobald Sie angemeldet sind, navigieren Sie zum VPN und wählen Sie die Registerkarte Einstellungen, um die Verbindungsdetails zu sehen.Je nachdem, welches Betriebssystem Sie verwenden, navigieren Sie bitte.
1.Windows OS
1.1.VPN-Verbindung erstellen
Wählen Sie die Start-Schaltfläche, dann wählen Sie Einstellungen > Netzwerk & Internet > VPN > VPN-Verbindung hinzufügenUnter VPN-Verbindung hinzufügen gehen Sie wie folgt vor:- Für VPN-Anbieter wählen Sie Windows (integriert).
- Im Feld Verbindungsname geben Sie einen Namen ein, den Sie wiedererkennen werden (zum Beispiel Mein persönliches VPN). Dies ist der VPN-Verbindungsname, nach dem Sie beim Verbinden suchen werden.
- Im Feld Servername oder -adresse geben Sie die Domain für den VPN-Server ein.
- Für VPN-Typ wählen Sie den IKEv2-Typ.
- Für Art der Anmeldeinformationen wählen Sie Benutzername und Passwort und geben Sie diese in die entsprechenden Felder ein.
- Eigenschaften aufrufen: Klicken Sie mit der rechten Maustaste auf die VPN-Verbindung und wählen Sie "Eigenschaften" aus dem Kontextmenü.
- TCP/IPv4-Eigenschaften öffnen: Im Eigenschaften-Fenster suchen Sie "Internetprotokoll Version 4 (TCP/IPv4)" in der Liste, wählen Sie es aus und klicken Sie dann auf die Schaltfläche "Eigenschaften".
- Erweiterte Einstellungen: Im TCP/IPv4-Eigenschaften-Fenster klicken Sie auf die Schaltfläche "Erweitert".
- Standardgateway deaktivieren: Im Fenster für erweiterte TCP/IP-Einstellungen sehen Sie ein Kontrollkästchen mit der Bezeichnung "Standardgateway im Remotenetzwerk verwenden". Deaktivieren Sie dieses Kästchen.
- Änderungen übernehmen: Klicken Sie in jedem Fenster auf "OK", um die Änderungen zu übernehmen und die Fenster zu schließen.
- VPN-Verbindung neu starten: Trennen und verbinden Sie die VPN-Verbindung neu, damit die Änderungen wirksam werden.
1.2.Mit VPN verbinden
Klicken Sie ganz rechts in der Taskleiste auf das Symbol Netzwerk.Wählen Sie die VPN-Verbindung aus, die Sie verwenden möchten, und führen Sie dann einen der folgenden Schritte aus, je nachdem, was passiert, wenn Sie die VPN-Verbindung auswählen:- Wenn die Schaltfläche Verbinden unter der VPN-Verbindung angezeigt wird, wählen Sie Verbinden.
- Wenn der VPN-Bereich in den Einstellungen geöffnet wird, wählen Sie dort die VPN-Verbindung und dann Verbinden.
2.OS X (macOS)
2.1.VPN-Verbindung erstellen
Wählen Sie das Apple-Menü, dann wählen Sie Systemeinstellungen > Netzwerk > Klicken Sie auf die "+"-Schaltfläche unten links, um eine neue Netzwerkverbindung hinzuzufügen.- Wählen Sie "VPN" als Schnittstelle und dann IKEv2 als VPN-Diensttyp.
- Füllen Sie die erforderlichen Informationen aus, wie Domain, Kontoname und Authentifizierungseinstellungen, die von Interspace bereitgestellt werden.
- Klicken Sie auf "OK", um die Einstellungen zu speichern.
- Klicken Sie auf "Übernehmen", um die Änderungen zu übernehmen.
2.2.Mit dem VPN verbinden
Um eine VPN-Verbindung unter macOS herzustellen:- Klicken Sie auf das Netzwerksymbol in der Menüleiste.
- Wählen Sie die VPN-Verbindung aus dem Dropdown-Menü aus, mit der Sie sich verbinden möchten.
- Klicken Sie auf "Verbinden", um die VPN-Verbindung herzustellen.
- Geben Sie Ihre VPN-Anmeldedaten ein, wenn Sie dazu aufgefordert werden.
Zurück: VPN-Benutzer erstellen
Verwandter Inhalt
Dokumentation
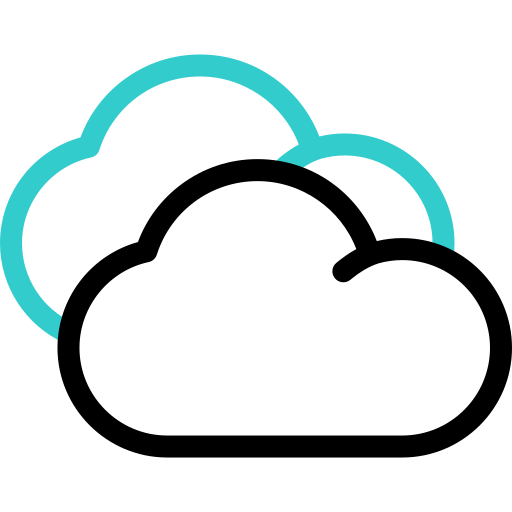
Cloud
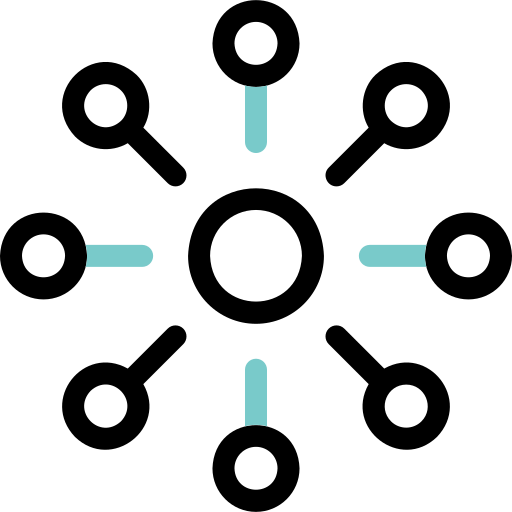
Kommunikation
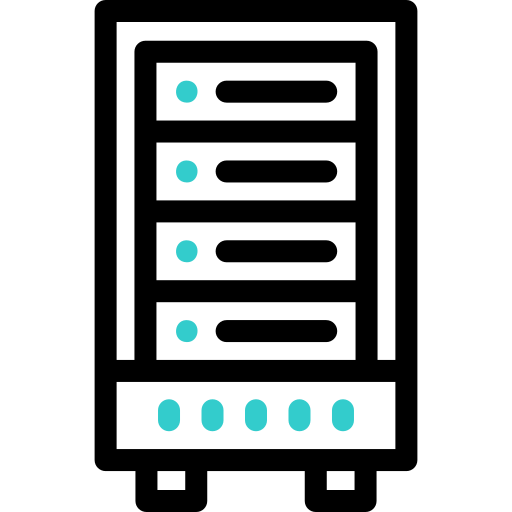
Hosting
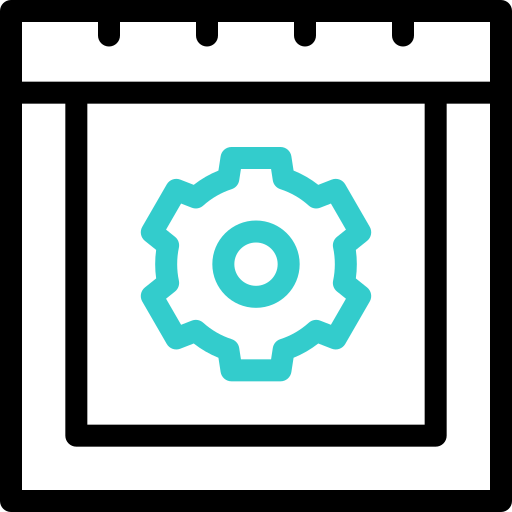
My Interspace
Technische Artikel
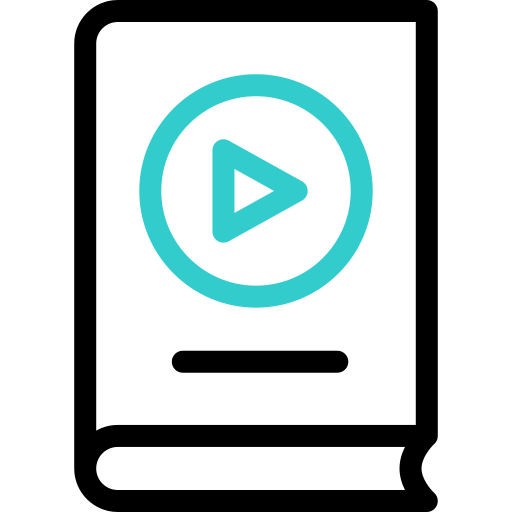
Tutorials
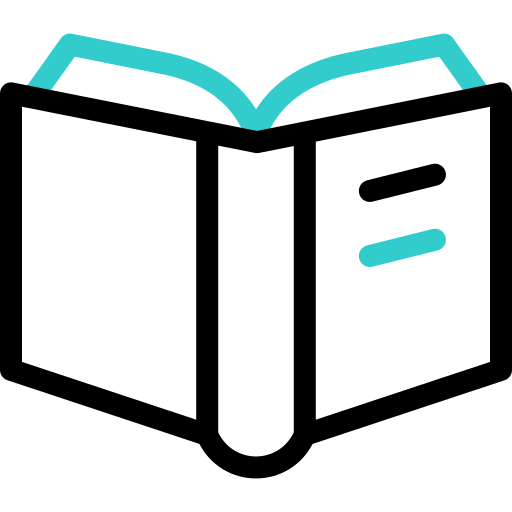
Lernen
Nachrichten
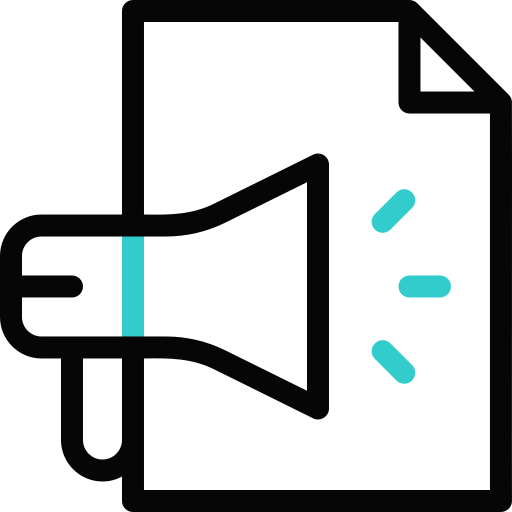
Neueste Nachrichten
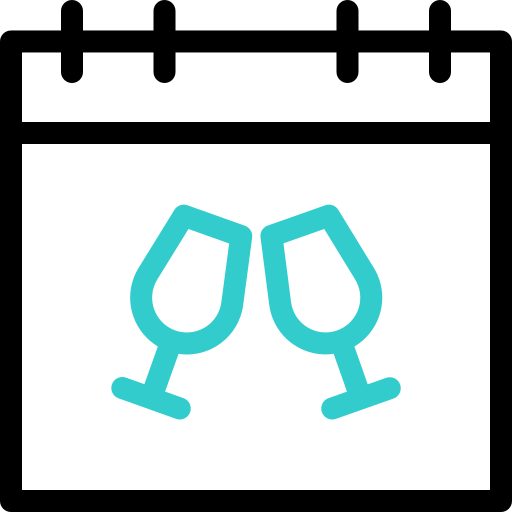
Neueste Ereignisse
Verwandte Produkte
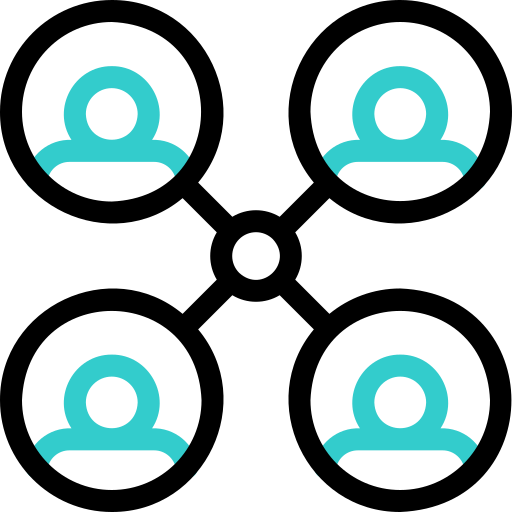
Cloud VPN PointConnect
Cloud VPN ermöglicht einzelnen Computern, sich von überall auf der Welt sicher mit Ihrem privaten Cloud-Netzwerk zu verbinden, indem Daten bei der Übertragung über das Internet verschlüsselt werden. Nach der Verbindung können sie auf alle Ihre virtuellen oder dedizierten Server sowie Metro-Ethernet-Endpunkte über ihre privaten IPs zugreifen.
Perfekt für Anbieter von CRM, ERP und ähnlichen Diensten, die sicheren Zugriff auf ihre Apps über das Internet bereitstellen möchten.
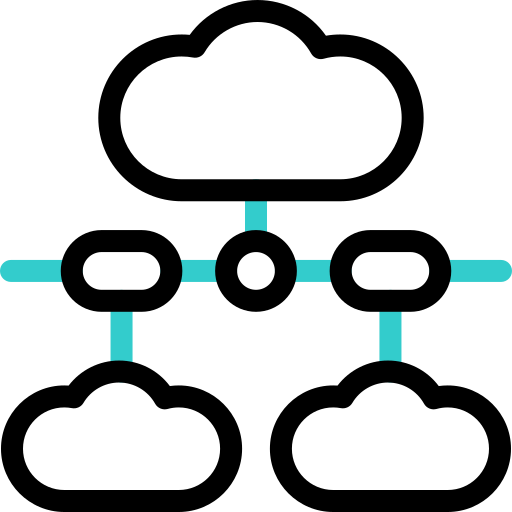
Elastic Cloud VPS
Elastic Cloud VPS ist eine virtuelle Maschine, die von fortschrittlichen Cloud- und Netzwerktechnologien angetrieben wird und bedeutende Vorteile gegenüber traditionellem VPS-Hosting zu einem unschlagbaren Preis-Leistungs-Verhältnis bietet.
Betriebssystem und Apps in nur 1 Minute bereitstellen. Funktionen dynamisch hinzufügen oder entfernen. Ein-Klick automatische Backups, Snapshots und Disaster Recovery Replikation, gespeichert in einem entfernten Rechenzentrum in sicherer Entfernung. Neue Generation von AMD EPYC CPUs, ultraschnelle NVMe-Festplatten, dedizierte Verbindungen und kostenloses privates Netzwerk.
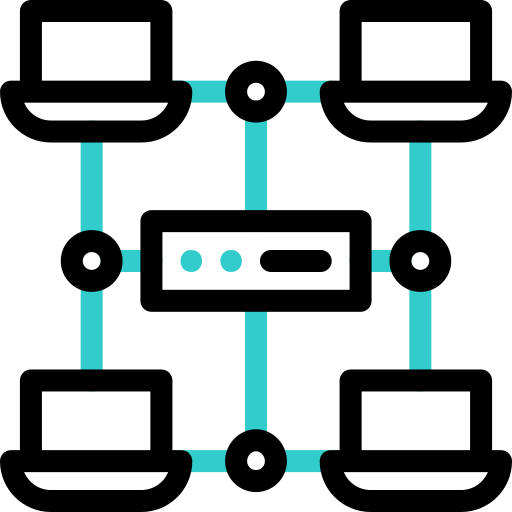
Cloud NAT Gateway
Ein- und ausgehende Verbindungen über das Internet für Ihre virtuellen Server, die nur private IP-Adressen haben.
Die Server greifen auf das Internet zu, indem der Datenverkehr durch das NAT-Gateway geleitet wird. Optional können sie eingehende Verbindungen aus dem Internet über die Port-Weiterleitungsfunktion empfangen.
Es ermöglicht Backend-Anwendungen den Internetzugriff sowie öffentlichen Zugriff auf Ihre Web-Apps hinter NAT.
 Deutsch
Deutsch English
English Македонски
Македонски Slovenščina
Slovenščina Srpski
Srpski Shqip
Shqip Български
Български