ОБЛАК
11-Окт-201923-Дек-2023
Установяване на VPN връзка
За да получите достъп до вашите VPN детайли, започнете с влизане в контролния панел My Interspace. След влизане, навигирайте до VPN и изберете раздела Settings, за да видите детайлите за връзка.В зависимост от това коя операционна система използвате, моля, навигирайте.
1.Windows ОС
1.1.Създаване на VPN връзка
Изберете бутона Start, след това изберете Settings > Network & Internet > VPN > Add a VPN connectionВ Add a VPN connection, направете следното:- За VPN provider, изберете Windows (built-in).
- В полето Connection name, въведете име, което ще разпознавате (например, My Personal VPN). Това е името на VPN връзката, което ще търсите при свързване.
- В полето Server name or address, въведете домейна за VPN сървъра.
- За VPN type, изберете типа IKEv2.
- За Type of sign-in info, изберете потребителско име и парола и ги въведете в съответните полета.
- Достъп до свойства: Кликнете с десен бутон върху VPN връзката и изберете "Properties" от контекстното меню.
- Отворете TCP/IPv4 свойства: В прозореца Properties, намерете "Internet Protocol Version 4 (TCP/IPv4)" в списъка, изберете го и след това кликнете бутона "Properties".
- Разширени настройки: В прозореца TCP/IPv4 Properties, кликнете бутона "Advanced".
- Деактивирайте Default Gateway: В прозореца Advanced TCP/IP Settings, ще видите отметка с етикет "Use default gateway on remote network". Махнете тази отметка.
- Приложете промените: Кликнете "OK" на всеки прозорец, за да приложите промените и затворете прозорците.
- Рестартирайте VPN връзката: Прекъснете и свържете отново VPN връзката, за да влязат промените в сила.
1.2.Свързване към VPN
В далечния десен край на лентата на задачите, изберете иконата Network.Изберете VPN връзката, която искате да използвате, след това направете едно от следните неща в зависимост от това какво се случва, когато изберете VPN връзката:- Ако бутонът Connect се показва под VPN връзката, изберете Connect.
- Ако се отваря секцията VPN в Settings, изберете VPN връзката там, след това изберете Connect.
2.OS X (macOS)
2.1.Създаване на VPN връзка
Изберете Apple менюто, след това изберете System Preferences > Network > Кликнете бутона "+" в долния ляв ъгъл, за да добавите нова мрежова връзка.- Изберете "VPN" като интерфейс, след това изберете IKEv2 като тип VPN услуга.
- Попълнете необходимата информация, като домейн, име на акаунт и настройки за автентикация, които са предоставени от Interspace.
- Кликнете "OK", за да запазите настройките.
- Кликнете "Apply", за да приложите промените.
2.2.Свързване към VPN
За да свържете VPN на macOS:- Кликнете върху иконата за мрежа в менюто.
- Изберете VPN връзката, към която искате да се свържете, от падащото меню.
- Кликнете "Connect", за да установите VPN връзката.
- Въведете вашите VPN данни за достъп, ако бъдете подканени.
Предишен: Създаване на VPN потребители
Свързано съдържание
Документация
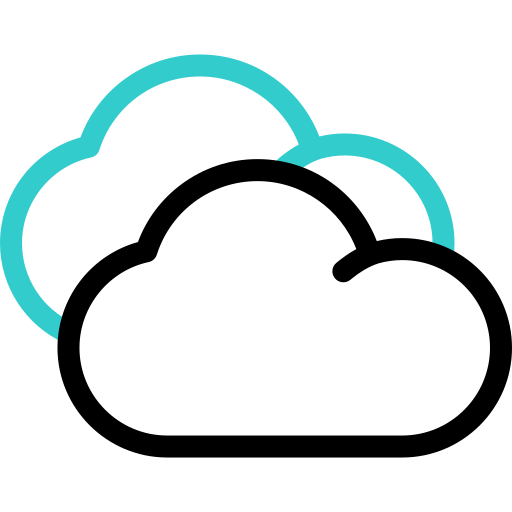
Облак
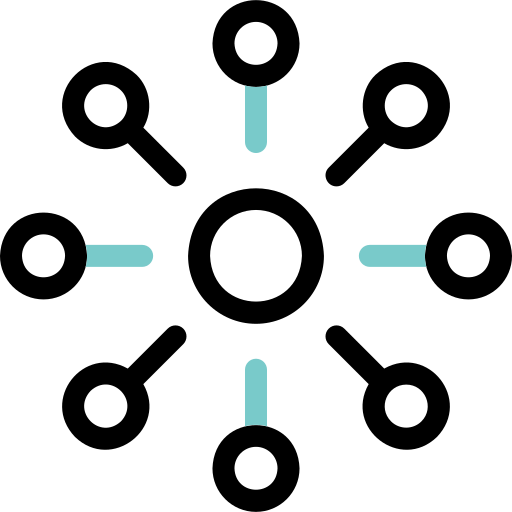
Комуникации
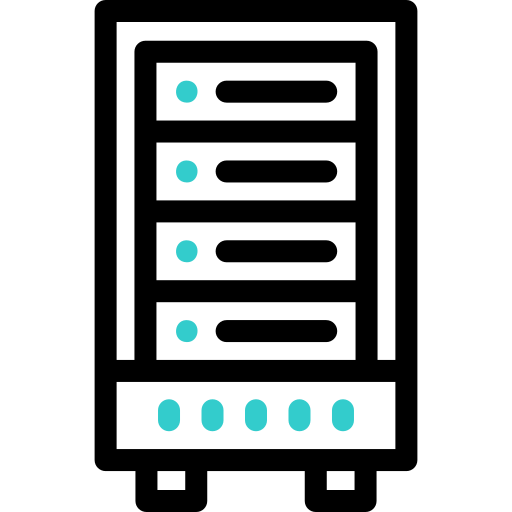
Хостинг
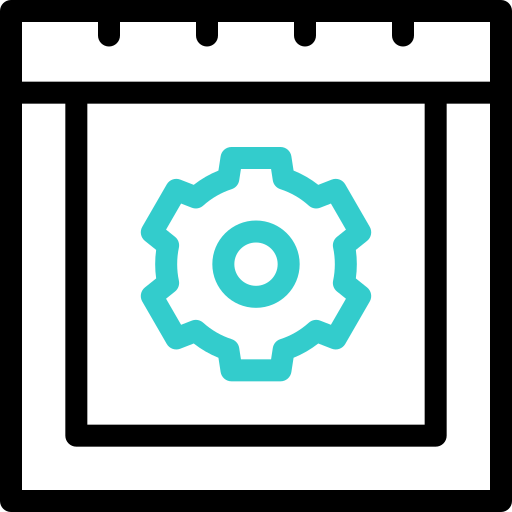
My Interspace
Технически статии
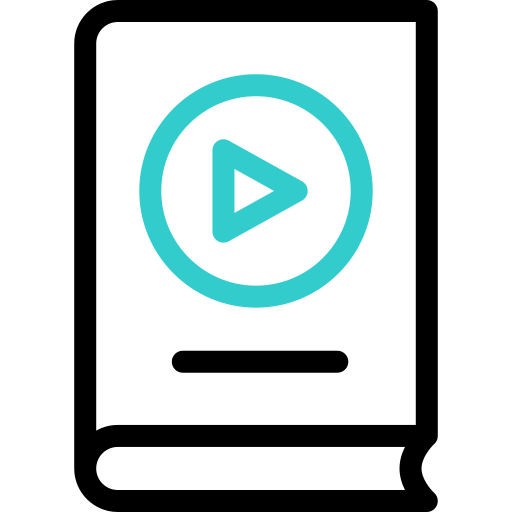
Уроци
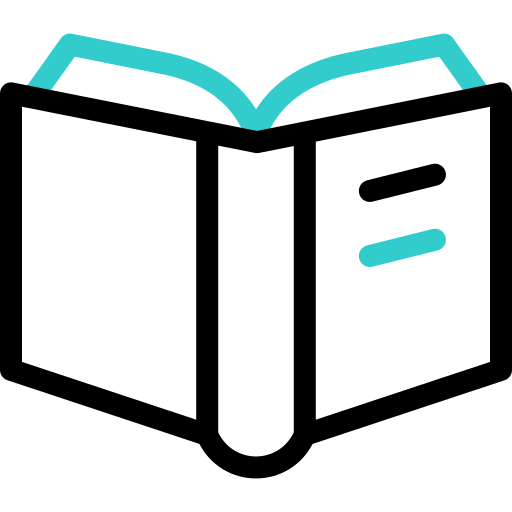
Научете
Новини
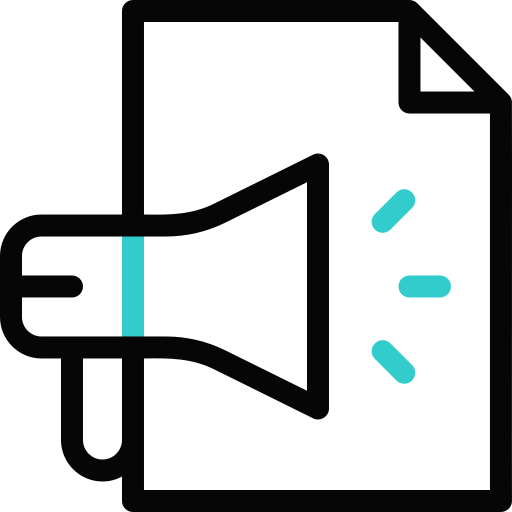
Последни новини
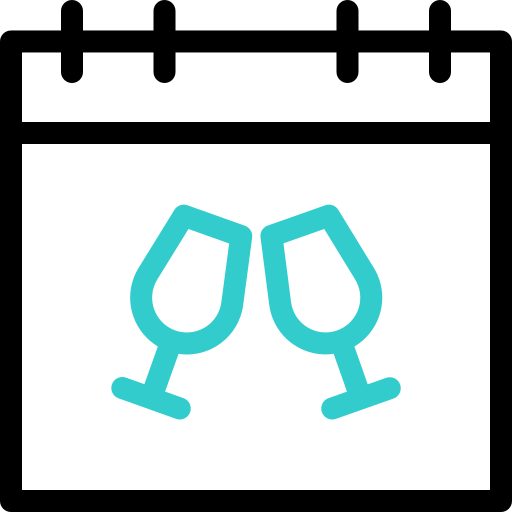
Последни събития
Свързани продукти
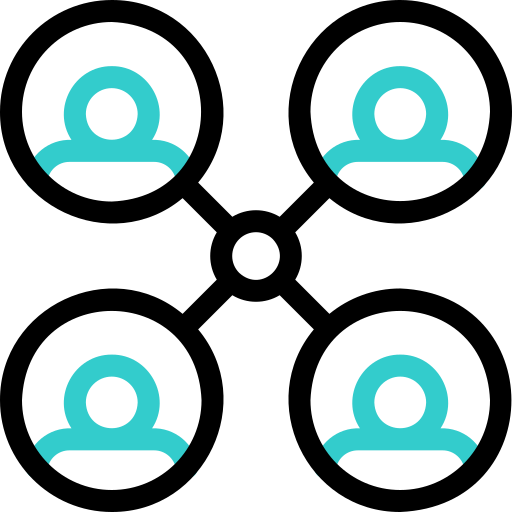
Облачен VPN Точкова Връзка
Cloud VPN позволява на отделни компютри да се свързват сигурно към вашата облачна частна мрежа от всяка точка на света, като криптира данните, докато пътуват през Интернет. След свързване, те могат да достъпват всеки от вашите виртуални или выделени сървъри, както и metro Ethernet точки, използвайки техните частни IP адреси.
Идеално подходящ за доставчици на CRM, ERP и подобни услуги, които искат да предоставят сигурен достъп до техните приложения през Интернет.
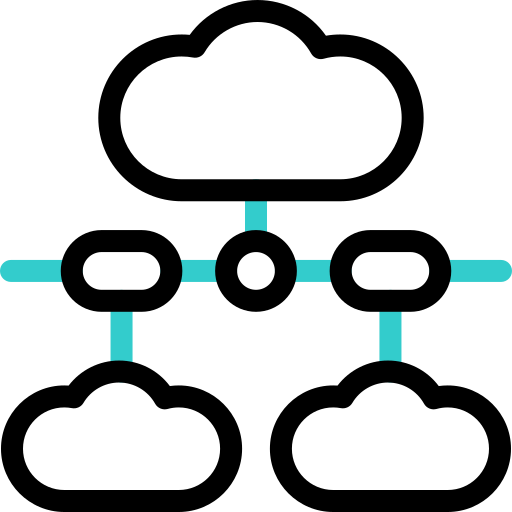
Еластичен Облачен VPS
Elastic Cloud VPS е виртуална машина, захранвана от съвременни облачни и мрежови технологии, предлагаща значителни предимства пред традиционния VPS хостинг на непобедимо съотношение цена-производителност.
Инсталирайте ОС и приложения само за 1 мин. Добавяйте или премахвайте функции динамично. Автоматични архиви, моментни копия и копие за възстановяване при бедствия с едно кликване, съхранявани в отдалечен дейта център на безопасно разстояние. Ново поколение AMD EPYC процесори, ултра бързи NVMe дискове, выделени връзки и безплатна частна мрежа.
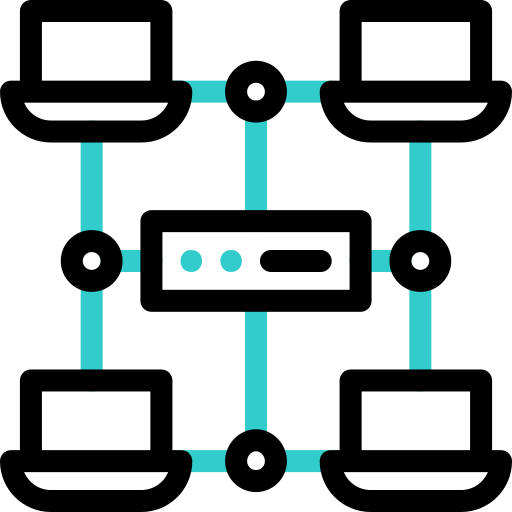
Облачен NАТ Шлюз
Входящи и изходящи връзки през Интернет за вашите виртуални сървъри, които имат само частни IP адреси.
Сървърите достъпват Интернет като маршрутизират трафика през NAT шлюза. По избор, те могат да получават входящи връзки от Интернет чрез функцията за пренасочване на портове.
Позволява на бекенд приложения да достъпват Интернет, както и публичен достъп до вашите уеб приложения, поставени зад NAT.
 Български
Български English
English Deutsch
Deutsch Македонски
Македонски Slovenščina
Slovenščina Srpski
Srpski Shqip
Shqip