CLOUD
- About Interspace Cloud Platform
- Internet Connectivity in Interspace Cloud
- Cloud Private Network
- Interspace Network
- Secure Private Connections to the Cloud
- Interspace Data Center Infrastructure
- What Is Elastic Cloud VPS?
- Creating a new server
- Add/Remove Public IP Addresses
- Add/Remove Private IP Addresses
- Start/Stop Control
- Access Server via Web Console
- Installing OS and Applications
- VPS Images for Creating or Archiving Servers
- Configuring Firewall Security for Your Cloud Server
- Removing the Server
- Rescaling the Server
- Requesting Support
- Automatic Backups
- Protected Snapshots
- Disaster Recovery Replication
- How to Add Multiple Public IPs to a Cloud Server on Windows OS?
- Why doesn't the keyboard input work when accessing virtual servers through the web console?
- Why does the virtual interface still exist after deleting an IP address?
- Can I separate the cloud server storage into multiple disks?
- Trouble Booting Windows ISO Image
- What is Cloud VPN PointConnect?
- Setup base configuration
- Creating VPN Users
- Establishing a VPN connection
- Changing the Plan of the Cloud VPN PointConnect
- Service Termination for Cloud VPN PointConnect
- Requesting Support for Cloud VPN PointConnect
- What is Cloud VPN MultiSite?
- Setup base configuration
- Creating VPN Router
- Changing the Plan of the Cloud VPN MultiSite
- Requesting Support for Cloud VPN MultiSite
- What is Cloud Web Hosting
- High-Grade Server Infrastructure
- Web Hosting Internet Connectivity
- Web Hosting Data Center Infrastructure
- Requesting Support
- Automatic Backups for a Website
- Disaster Recovery Replication for a Web Site
- Free and Auto Setup Valid SSL Certificates
- What is Cloud NAT Gateway
- Setup base configuration
- Changing the Plan of the Cloud NAT Gateway
- Service Termination for Cloud NAT Gateway
- Requesting Support for Cloud NAT Gateway
05-Jan-201815-Jan-2024
Add/Remove Private IP Addresses
Interspace Cloud offers a comprehensive toolkit designed for the efficient management of private IP addresses on your cloud servers. To access these tools, sign into the My Interspace control panel, select the service associated with your server, and then navigate to the IP addresses/Network tab.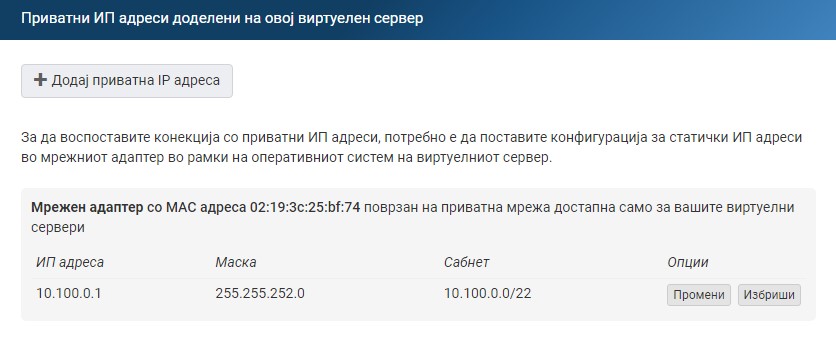
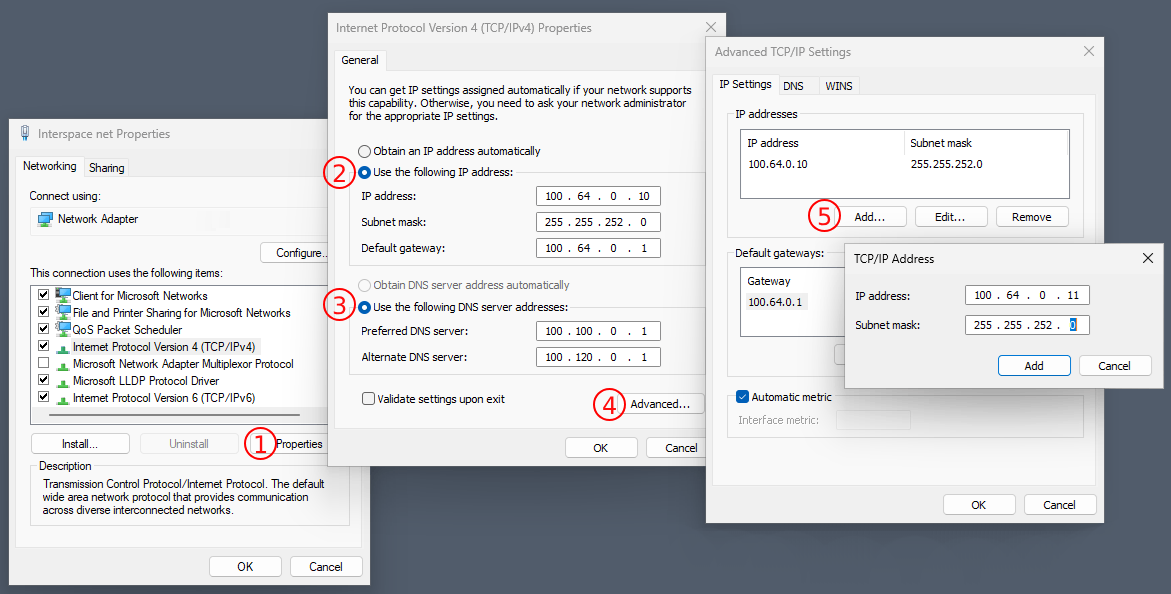
1.Private IPv4 Address Setup
The private IPv4 addresses enable isolated communication between servers, ensuring traffic remains within your private network without exposure to external networks, enhancing security and performance. The use of private IPv4 addresses within the Interspace Cloud platform is free of charge, with no limits on traffic between servers in your private network. This offers a cost-effective solution for creating secure, scalable, and efficient cloud environments tailored to your specific needs.To add a private IPv4 address to your server, click Add private IPv4 address. You will be prompted to either select an existing private subnet or create a new one by providing an IP address and a netmask. The IP addresses/Network tab displays a tabular list that includes detailed information and management tools for the assigned private IPv4 addresses. This list offers functionalities such as the removal of an IP address and the changing the IP address with another one. The details provided for each IP address include: IP address, Netmask, Subnet, and the MAC address of the virtual interface. The MAC address of the virtual interface displayed here is particularly useful as it helps you to uniquely identify the specific interface within your operating system, allowing you to configure the correct interface.When configuring a private IPv4 address, you must manually set the network settings within your server's operating system. This includes specifying the IP address and subnet mask. You can find theses details in the tabular list mentioned above.Unlike public IP addresses, there's no support for reverse DNS setup for private IPs. While our DHCP server works only for public IP addresses, you can also setup your own DHCP server on a server dedicated for this purpose, within your cloud private network, and simplify the allocation of private IPs to your servers.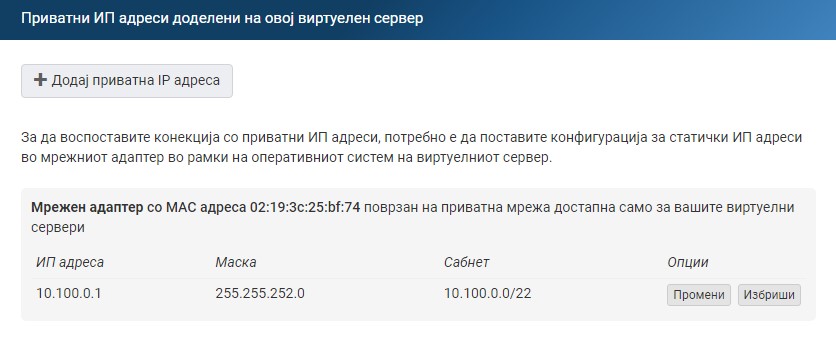
2.Setup Multiple Private IP Addresses on a Single Server
Follow these steps to add additional IP addresses to a single network interface in Windows and some common Linux distros.2.1.Setup Multiple IPs on Windows
- Open Network Connections: Navigate to the Control Panel, click on "Network and Sharing Center," and then select "Change adapter settings" on the left. Right-click the network adapter you wish to configure and choose "Properties."
- Access TCP/IPv4 Properties: Locate "Internet Protocol Version 4 (TCP/IPv4)," select it, then click the "Properties" button.
- Open Advanced TCP/IP Settings: In the TCP/IPv4 properties window, click the "Advanced" button to access additional settings.
- Add Additional IP Addresses:
- In the "Advanced TCP/IP settings" window, under the "IP Settings" tab, you'll find the list of IP addresses currently assigned to your adapter.
- Click "Add" under the "IP addresses" section to enter a new IP address and subnet mask. After entering the details for your new IP address, click "Add."
- Repeat for Multiple IPs: If you need to configure more than one additional IP address, repeat the previous step for each new address.
- Close and Save: After adding all necessary IP addresses, click "OK" on each window to save your settings.
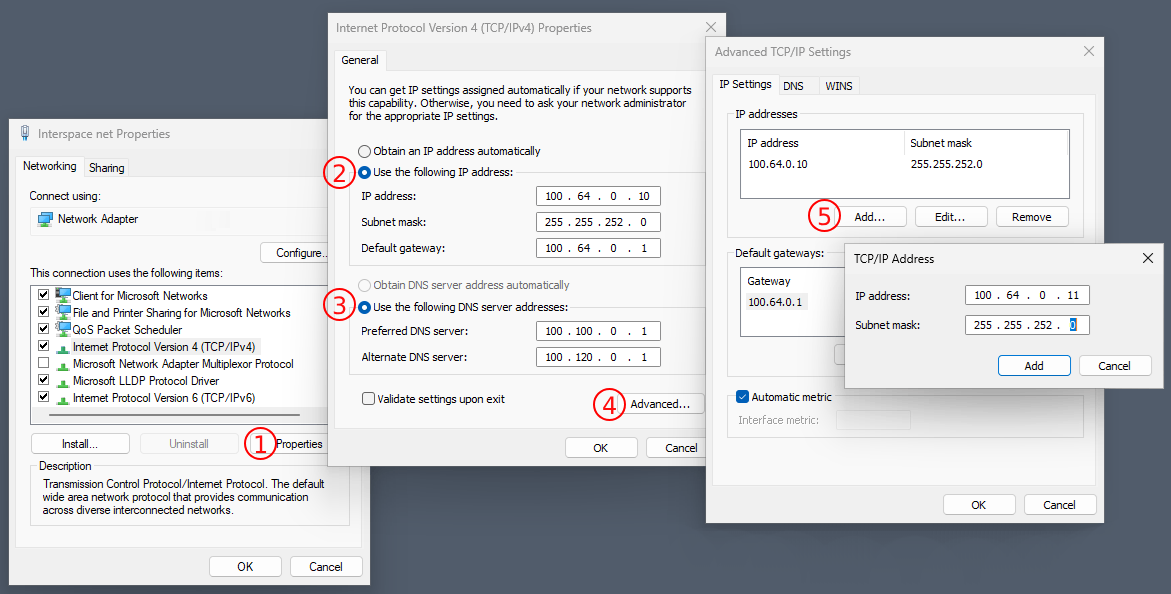
2.2.Setup Multiple IPs on Linux Debian/Ubuntu
- Edit the Network Interfaces File: Open the /etc/network/interfaces file:
sudo nano /etc/network/interfaces - Add the Additional IP Configuration: Add the following lines for each additional IP address:
auto eth0
iface eth0 inet static
address X.X.X.1/24
iface eth0:0 inet static
address X.X.X.2/24 - Restart Networking: Apply the changes by restarting the networking service:
sudo systemctl restart networking
2.3.Setup Multiple IPs on Linux RHEL/CentOS/AlmaLinux/Rocky
- Edit the Network Script: Open the network script for your interface, typically found at /etc/sysconfig/network-scripts/ifcfg-[INTERFACE_NAME]:
sudo nano /etc/sysconfig/network-scripts/ifcfg-eth0 - Add the Additional IP Configuration: Add the following lines for each additional IP address:
DEVICE=eth0
BOOTPROTO=static
IPADDR=X.X.X.1
PREFIX=24
ONBOOT=yes
DEVICE=eth0:0
IPADDR=X.X.X.2
PREFIX=24 - Restart Networking: Apply the changes by restarting the network service:
sudo systemctl restart network
Next: Start/Stop Control
Previous: Add/Remove Public IP Addresses
Related content
Documentation
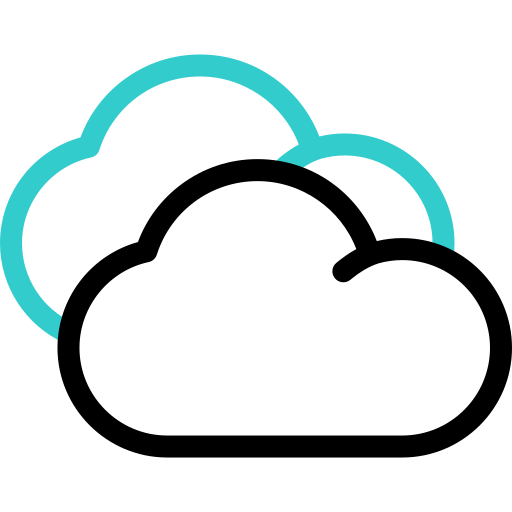
Cloud
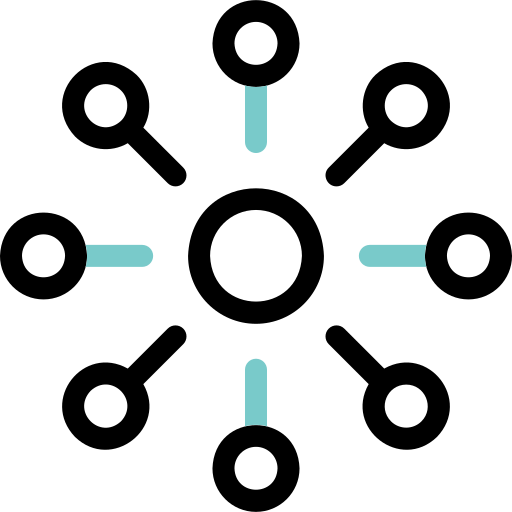
Communications
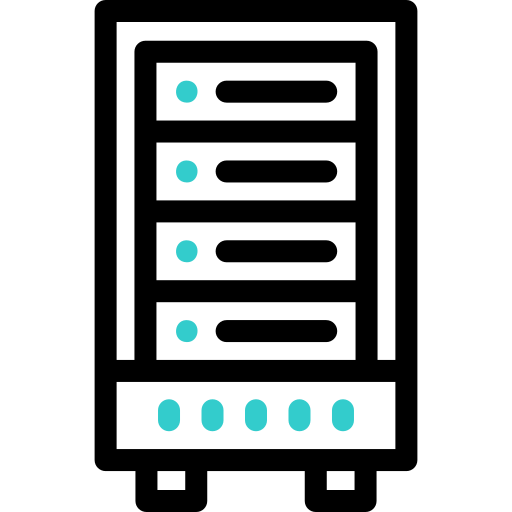
Hosting
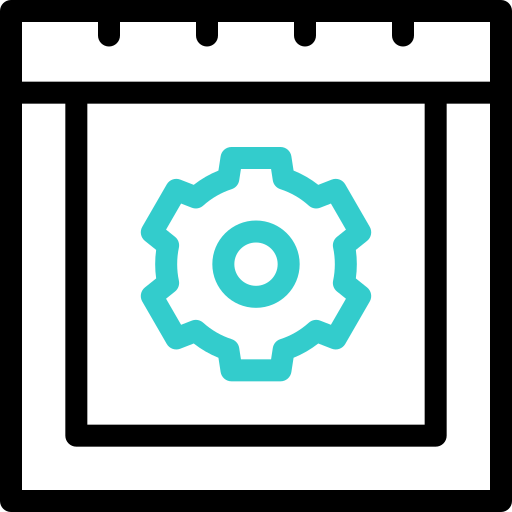
My Interspace
Tech Articles
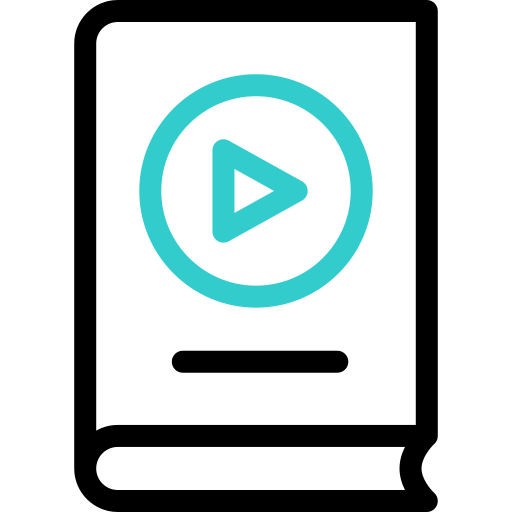
Tutorials
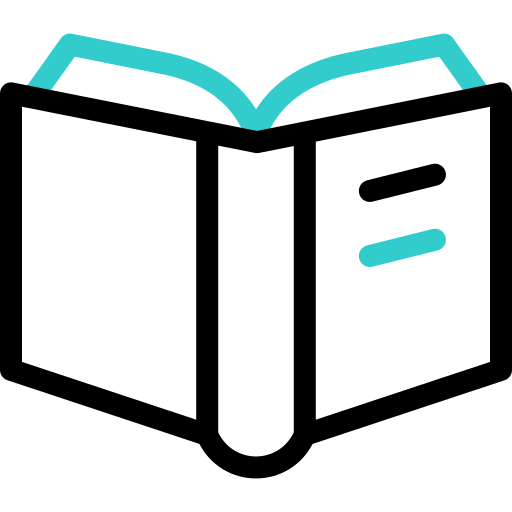
Learn
News
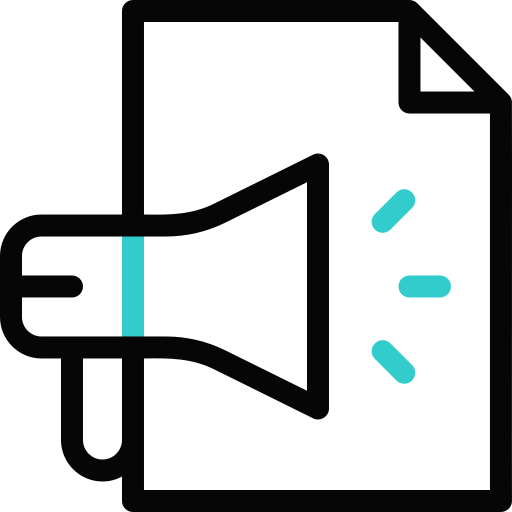
Latest news
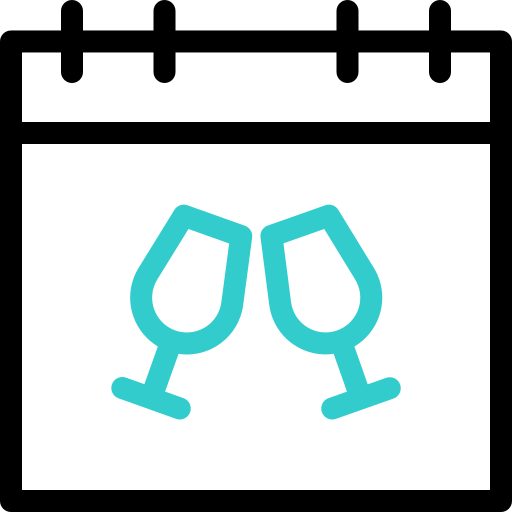
Latest events
Related products
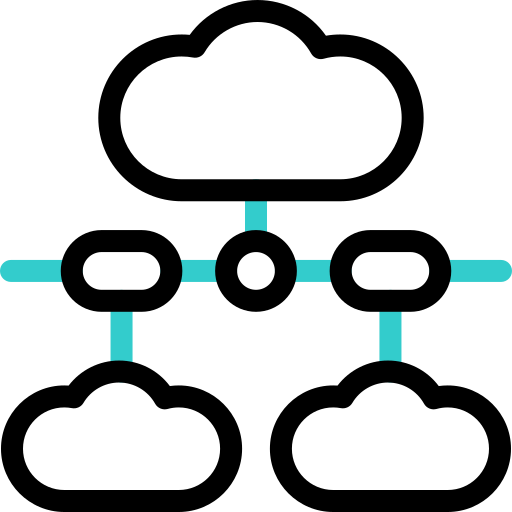
Elastic Cloud VPS
Elastic Cloud VPS is a virtual machine powered by advanced cloud and networking technologies, offering significant advantages over traditional VPS hosting at an unbeatable price to performance ratio.
Deploy OS and apps in just 1 min. Dynamically add or remove features. One click automatic backups, snapshots and disaster recovery replica, stored in a remote data center at a safe distance. New gen of AMD EPYC CPUs, ultra fast NVMe disks, dedicated connections and free private net.
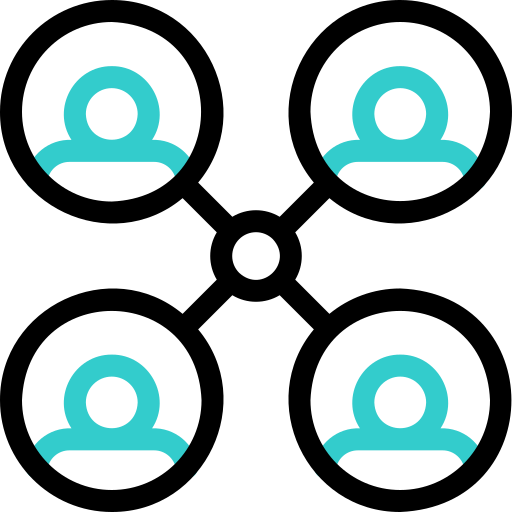
Cloud VPN PointConnect
Cloud VPN enables individual computers to securely connect to your cloud private network from anywhere in the world, by encrypting data as it travels over the Internet. Once connected, they can access any of your virtual or dedicated servers, as well as metro Ethernet endpoints using their private IPs.
It's perfect for providers of CRM, ERP and services alike, who want to provide secure access to their apps over the Internet.
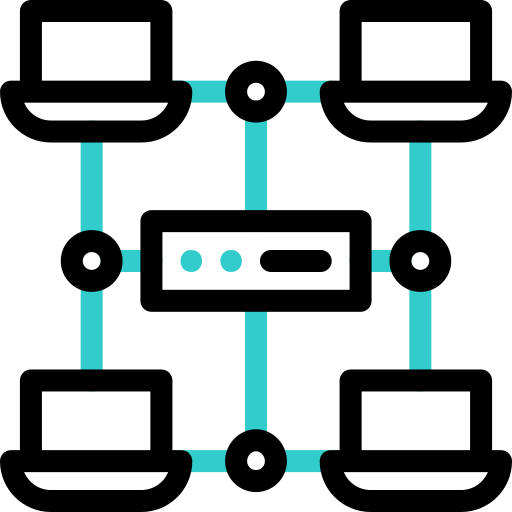
Cloud NАТ Gateway
Inbound and outbound connections over the Internet, for your virtual servers that have only private IP addresses.
The servers access the Internet by routing the traffic through the NAT gateway. Optionally, they can receive inbound connections from the Internet using the port forwarding feature.
It enables backend applications to access the Internet, as well as public access to your web apps placed behind NAT.
 English
English Deutsch
Deutsch Македонски
Македонски Slovenščina
Slovenščina Srpski
Srpski Shqip
Shqip Български
Български