CLOUD
- What is Cloud VPN PointConnect?
- Setup base configuration
- Creating VPN Users
- Establishing a VPN connection
- Changing the Plan of the Cloud VPN PointConnect
- Service Termination for Cloud VPN PointConnect
- Requesting Support for Cloud VPN PointConnect
11-Oct-201923-Dec-2023
Establishing a VPN connection
To gain access to your VPN details begin by logging into the My Interspace control panel. Once in, navigate to the VPN and select the Settings tab to see the connection details.Depending on which Operating System you use, please navigate.
1.Windows OS
1.1.Create a VPN connection
Select the Start button, then select Settings > Network & Internet > VPN > Add a VPN connectionIn Add a VPN connection, do the following:- For VPN provider, choose Windows (built-in).
- In the Connection name box, enter a name you'll recognize (for example, My Personal VPN). This is the VPN connection name you'll look for when connecting.
- In the Server name or address box, enter the Domain for the VPN server.
- For VPN type, choose the IKEv2 type.
- For Type of sign-in info, choose username and password and enter them in the respective boxes.
- Access Properties: Right-click on the VPN connection and select "Properties" from the context menu.
- Open TCP/IPv4 Properties: In the Networking window, locate "Internet Protocol Version 4 (TCP/IPv4)" in the list, select it, and then click the "Properties" button.
- Advanced Settings: In the TCP/IPv4 Properties window, click the "Advanced" button.
- Disable Default Gateway: In the Advanced TCP/IP Settings window, you'll see a checkbox labeled "Use default gateway on remote network". Uncheck this box.
- Apply Changes: Click "OK" on each window to apply the changes and close the windows.
- Restart VPN Connection: Disconnect and reconnect to the VPN connection for the changes to take effect.
1.2.Connect to VPN
On the far right of the taskbar, select the Network icon.Select the VPN connection you want to use, then do either of the following depending on what happens when you select the VPN connection:- If the Connect button displays under the VPN connection, select Connect.
- If the VPN section in Settings opens, select the VPN connection there, then select Connect.
2.OS X (macOS)
2.1.Create a VPN connection
Select the Apple menu, then select System Preferences > Network > Click the "+" button at the bottom left to add a new network connection.- Select "VPN" as the interface, then choose IKEv2 as the type of VPN service.
- Fill in the required information, such as Domain, account name, and authentication settings, which are provided by Interspace.
- Click "OK" to save the settings.
- Click "Apply" to apply the changes.
2.2.Connect to the VPN
To connect a VPN on macOS:- Click on the network icon in the menu bar.
- Select the VPN connection you want to connect to from the dropdown menu.
- Click "Connect" to establish the VPN connection.
- Enter your VPN credentials if prompted.
Related content
Documentation
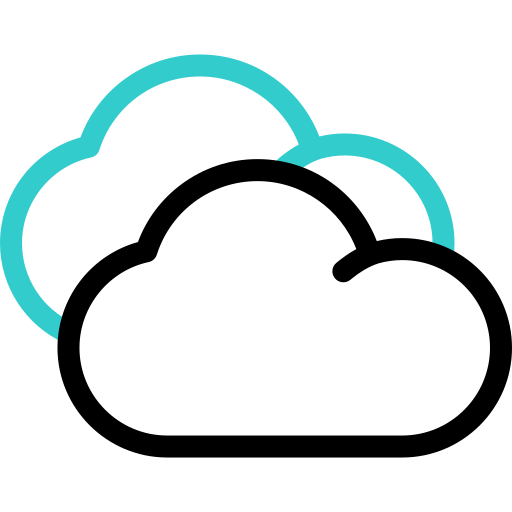
Cloud
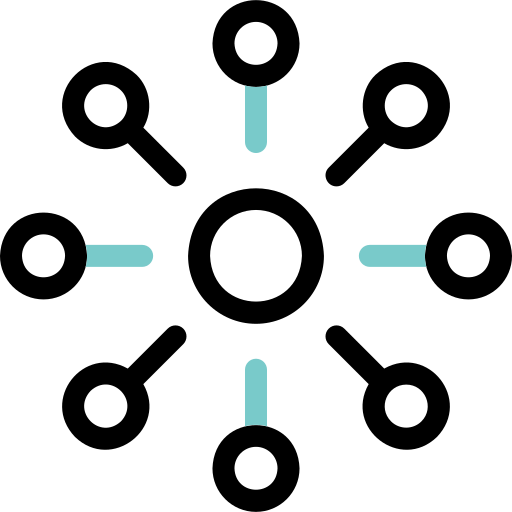
Communications
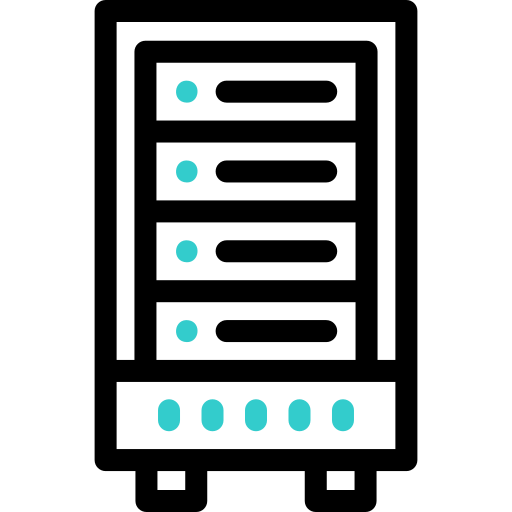
Hosting
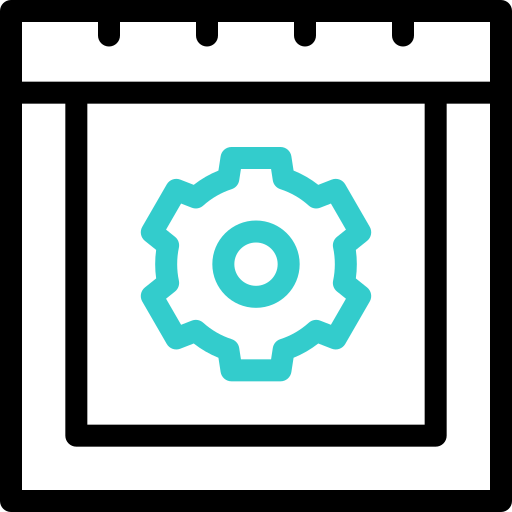
My Interspace
Tech Articles
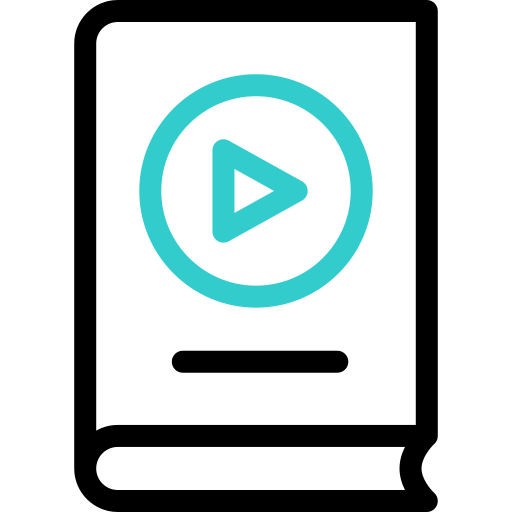
Tutorials
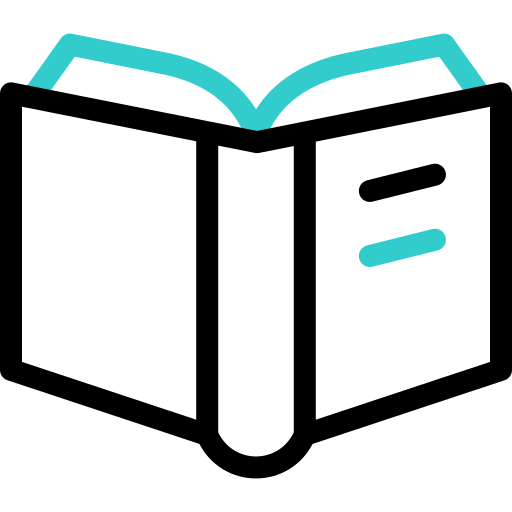
Learn
News
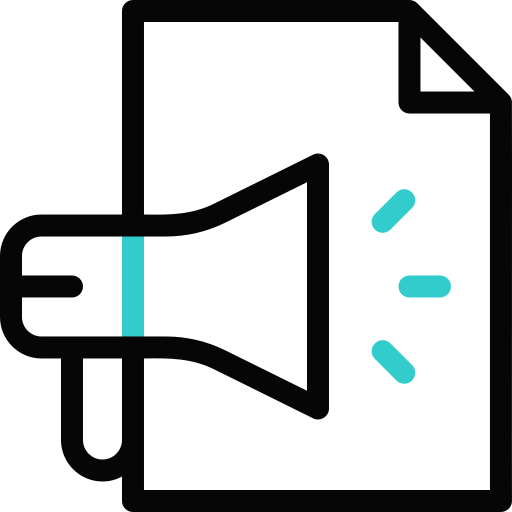
Latest news
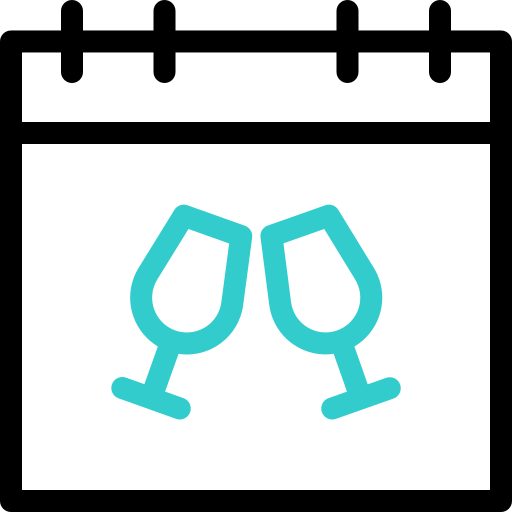
Latest events
Related products
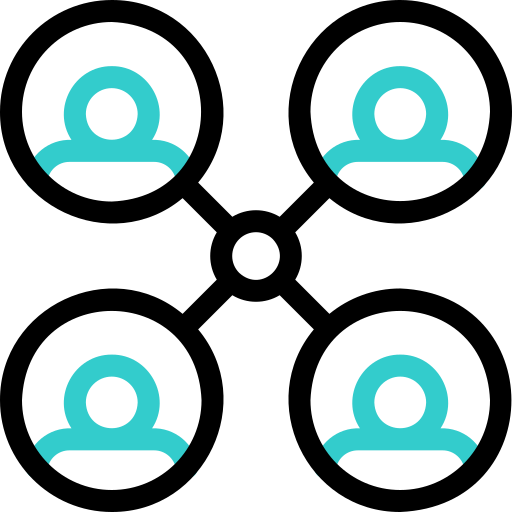
Cloud VPN PointConnect
Cloud VPN enables individual computers to securely connect to your cloud private network from anywhere in the world, by encrypting data as it travels over the Internet. Once connected, they can access any of your virtual or dedicated servers, as well as metro Ethernet endpoints using their private IPs.
It's perfect for providers of CRM, ERP and services alike, who want to provide secure access to their apps over the Internet.
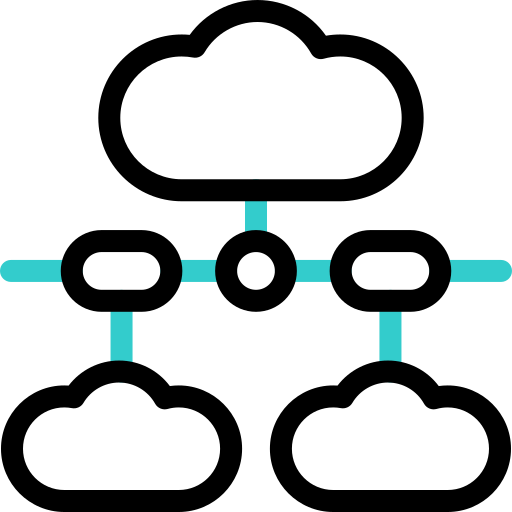
Elastic Cloud VPS
Elastic Cloud VPS is a virtual machine powered by advanced cloud and networking technologies, offering significant advantages over traditional VPS hosting at an unbeatable price to performance ratio.
Deploy OS and apps in just 1 min. Dynamically add or remove features. One click automatic backups, snapshots and disaster recovery replica, stored in a remote data center at a safe distance. New gen of AMD EPYC CPUs, ultra fast NVMe disks, dedicated connections and free private net.
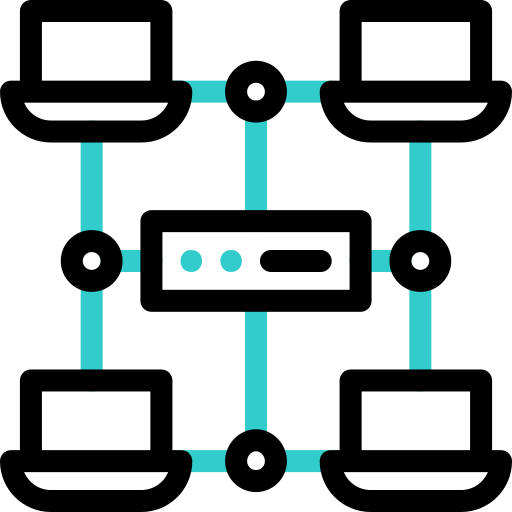
Cloud NАТ Gateway
Inbound and outbound connections over the Internet, for your virtual servers that have only private IP addresses.
The servers access the Internet by routing the traffic through the NAT gateway. Optionally, they can receive inbound connections from the Internet using the port forwarding feature.
It enables backend applications to access the Internet, as well as public access to your web apps placed behind NAT.
 English
English Deutsch
Deutsch Македонски
Македонски Slovenščina
Slovenščina Srpski
Srpski Shqip
Shqip Български
Български