УРОЦИ
16-Дек-2024
Разрешаване на стандартните потребители в Windows Server да изчистват DNS кеша
 Това съдържание е налично само на английски.
Това съдържание е налично само на английски.ipconfig /flushdns. This command requires administrative privileges, which creates a challenge in Windows Server environments where standard users need to refresh their DNS cache during troubleshooting or after network changes.To work around this limitation, we'll create an automated system that consists of:- One-time setup by the Administrator. A user with Administrator privileges creates and executes a PowerShell script, which runs continuously in the background with administrative privileges. Its sole purpose is to monitor a designated folder for any changes. When changes are detected, it executes the DNS flush command automatically.
- Standard User Operation. To clear the DNS cache, a standard user creates an empty file or folder in the monitored folder. The file or folder will disappear in about 10 seconds, indicating that the
ipconfig /flushdnscommand has been executed.
1.Installation Steps Conducted by the Administrator
The following steps should be performed by a user with Administrator privileges. In this example, we'll use the C: drive, but you can adjust the folder path as needed.1.1.Create the Monitored Folder
Create a folder named flushdns that will be used for triggering the DNS cache clearing. Grant access to the folder for standard users, typically in the group "Users." Use the following PowerShell commands:New-Item -Path "C:\flushdns" -ItemType Directory
icacls "C:\flushdns" /grant "Users:(OI)(CI)F"
The second command grants full access to all users. To restrict access to specific users or groups, replace "Users" with the appropriate user or group name.1.2.Create the PowerShell Script
Create a PowerShell script file at C:\scriptflushdns.ps1 with the following content:# Path to the folder to monitor
$folderPath = "C:\flushdns"
###### DO NOT MODIFY BELOW THIS LINE
# Window title
$host.UI.RawUI.WindowTitle = "DNS Flush Process"
# Continuous loop
while ($true) {
$files = Get-ChildItem -Path $folderPath -File -ErrorAction SilentlyContinue
# If there are files
if ($files.Count -gt 0) {
# Execute ipconfig /flushdns
try {
$result = Start-Process "ipconfig.exe" -ArgumentList "/flushdns" -Verb RunAs -WindowStyle Hidden -Wait -PassThru
if ($result.ExitCode -ne 0) {
Write-Host "Error: DNS flush failed with code $($result.ExitCode)" -ForegroundColor Red
} else {
Write-Host "DNS cache successfully cleared at $(Get-Date)" -ForegroundColor Green
}
}
catch {
Write-Host "Error executing ipconfig: $($_.Exception.Message)" -ForegroundColor Red
}
# Delete all files
try {
Remove-Item -Path "$folderPath\*" -Force
}
catch {
Write-Host "Error deleting files: $($_.Exception.Message)" -ForegroundColor Red
}
}
# 10 seconds pause between checks
Start-Sleep -Seconds 10
}
1.3.Run the Script
As an Administrator, run C:\scriptflushdns.ps1. This will open a PowerShell console window named "DNS Flush Process." Do not close this window, as the script runs continuously, monitoring the folder and executing the DNS cache clearing when triggered.Whenever a DNS cache is cleared, the script prints the message:DNS cache successfully cleared at ...For automatic startup after system reboots, configure the script to run as a scheduled task.2.Clear the DNS Cache as a Standard User
To clear the DNS cache as a standard Windows user, create an empty file or folder in C:\flushdns.After about 10 seconds, the created file or folder will disappear, indicating that theipconfig.exe /flushdns command has been executed.Съдържанието на този документ е лицензирано от Interspace под MIT License
Предишен: Уиндоус
Свързано съдържание
Документация
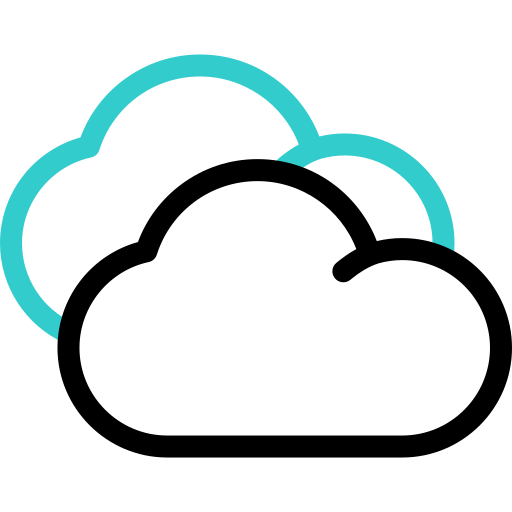
Облак
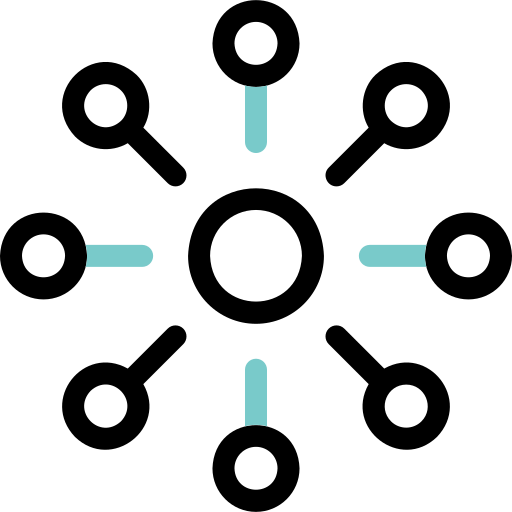
Комуникации
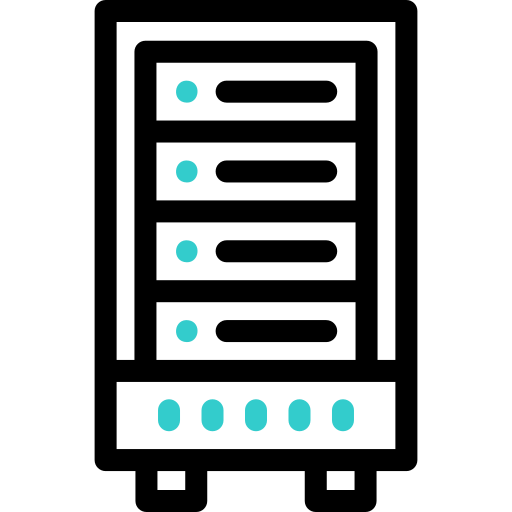
Хостинг
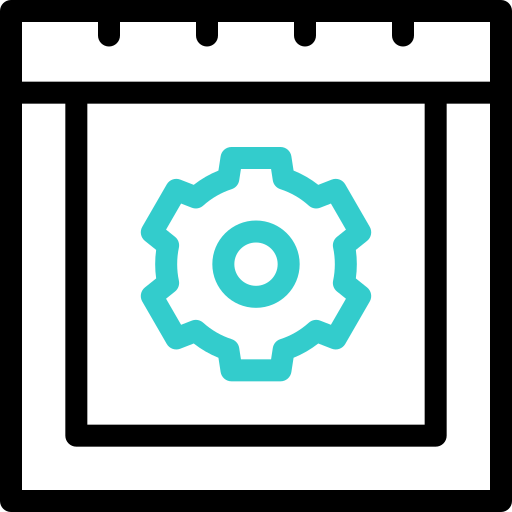
My Interspace
Технически статии
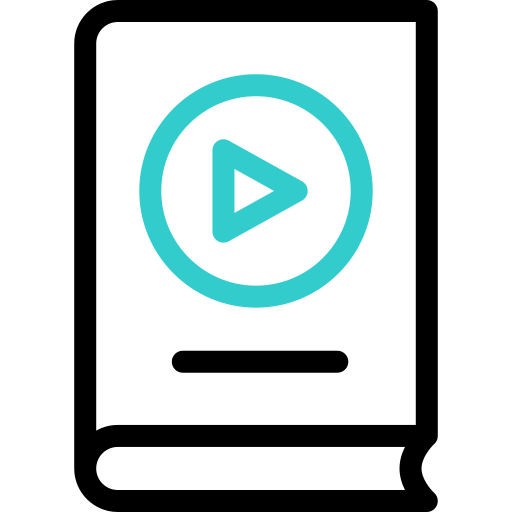
Уроци
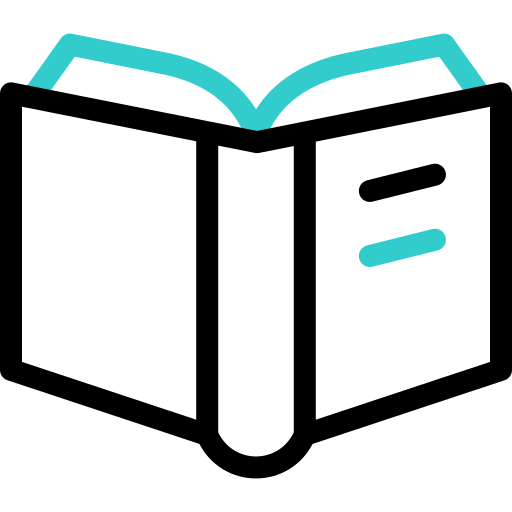
Научете
Новини
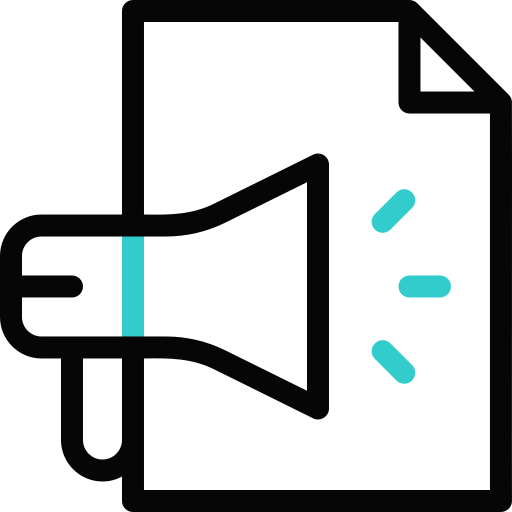
Последни новини
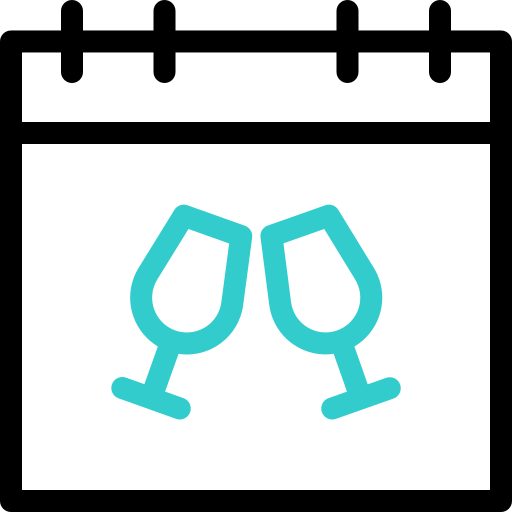
Последни събития
Свързани продукти
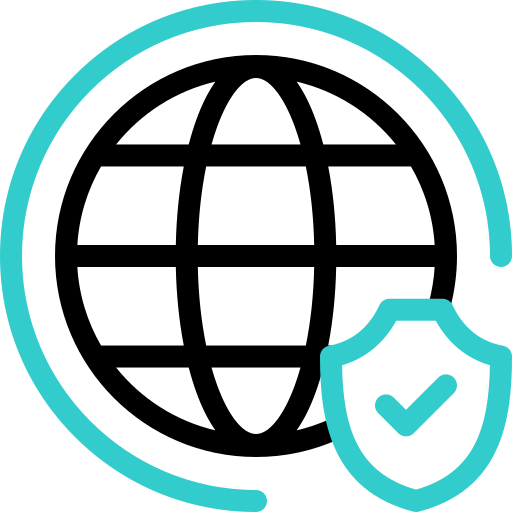
Премиум Интернет Достъп
Интернет достъп от най-висок клас за професионални нужди. Супериорна оптична връзка от точка до точка, симетрична скорост на сваляне/качване, неограничен трафик, SLA 99.9% и статичен IP. Директни връзки с водещите световни tier 1 доставчици.
Нашата мрежова архитектура е проектирана с внимание към всеки детайл, за да осигури връзки с най-високо качество към всяка точка по света, с ненадминати скорости на трансфер и многостепенна резервираност.
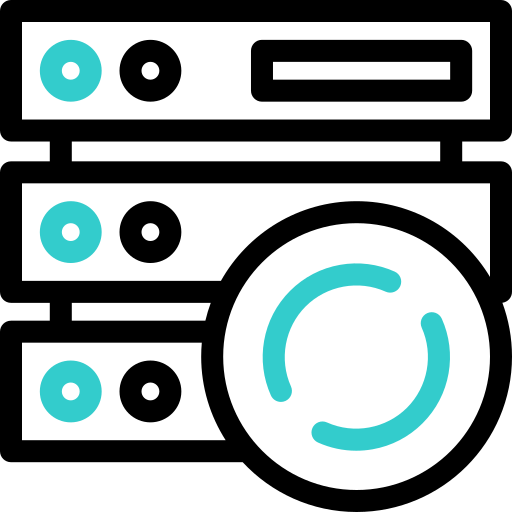
Наети Сървъри
Выделени сървъри с висококачествен хардуер от утвърдени производители на сървъри. Те са хоствани в нашите собствени дейта центрове, което ни позволява пълен контрол при осигуряване на работоспособността 24/7. Избор от основни дейта центрове и дейта център за възстановяване при бедствия, разположен на безопасно разстояние.
Опции за контрол на захранването (рестарт, изключване/включване) и безплатен KVM-over-IP достъпен 24/7 с едно кликване, включително поддръжка за отдалечено зареждане/инсталиране на ваши собствени ISO образи.
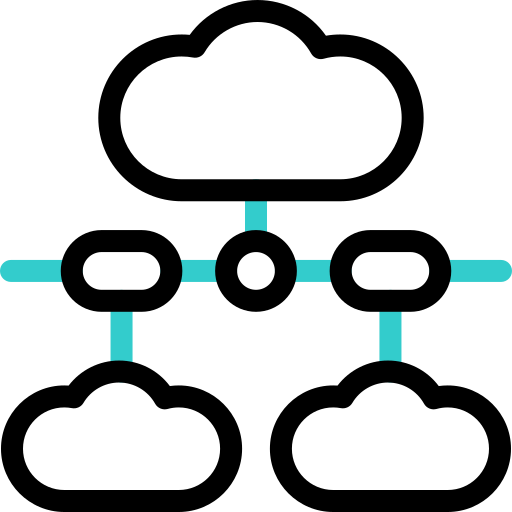
Еластичен Облачен VPS
Elastic Cloud VPS е виртуална машина, захранвана от съвременни облачни и мрежови технологии, предлагаща значителни предимства пред традиционния VPS хостинг на непобедимо съотношение цена-производителност.
Инсталирайте ОС и приложения само за 1 мин. Добавяйте или премахвайте функции динамично. Автоматични архиви, моментни копия и копие за възстановяване при бедствия с едно кликване, съхранявани в отдалечен дейта център на безопасно разстояние. Ново поколение AMD EPYC процесори, ултра бързи NVMe дискове, выделени връзки и безплатна частна мрежа.
 Български
Български Deutsch
Deutsch Македонски
Македонски Slovenščina
Slovenščina Srpski
Srpski Shqip
Shqip