CLOUD
15-Jan-201827-Nov-2023
Automatic Backups
1.What are Automatic Backups?
Automatic Backups are complete copies of your entire virtual server, offering a future point that you can restore to. Unlike the Snapshots that are created manually, Automatic Backups are created without the need for manual intervention.Automatic Backups are invaluable in situations where restoring system functionality or recovering data requires reverting to a reliable point in the past. Additionally, they play a crucial role in reducing the costs associated with performing manual backups.2.Advantages of Interspace Automatic Backups
- Saved in a Safe Place
Automatic Backups in Interspace Cloud are stored on RAID-protected storage. Going a step further, Interspace stores these copies in data centers strategically located at least 100 km apart from the data center where the server is currently running. This dual-location strategy significantly enhances data resilience against a wide range of threats, and it is provided at no additional cost. - Customized Schedule
Cloud providers typically offer a predefined schedule for automatic backups, creating them daily and retaining 7 copies. In Interspace Cloud, users have the flexibility to set the frequency and number of these backups, tailoring the schedule to their specific needs.
3.Activating and Deactivating Automatic Backups
Activating and deactivating the Automatic Backups is intuitive and straightforward. Simply, sign into the My Interspace control panel, open the service related to the server, then open the Auto backups tab. Here, you can easily activate or deactivate the automatic backup feature.- To activate, click to enable the Activate automatic backups option and specify your preferred backup schedule and retention policy. Upon saving your settings, the system will immediately start to manage a process for continuous automatic backups.
- To deactivate, toggle the Activate automatic backups option to No and save your changes. This action will cease the creation of new backup copies and will remove all the existing backups.
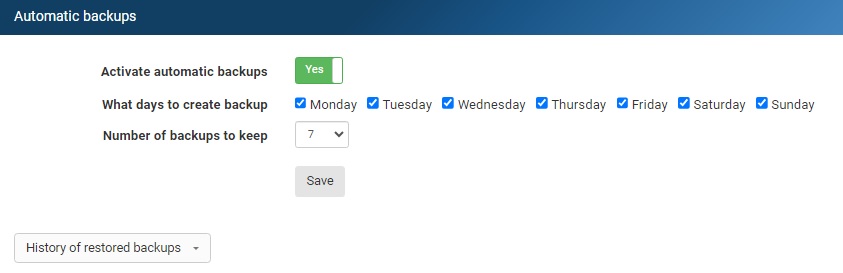
4.Managing Automatic Backup Copies
Within the My Interspace control panel, the Auto backups tab includes tools for managing existing backup copies. This interface presents a detailed table listing each backup, including creation and deletion dates, storage size, data consistency status, and available actions such as Restore, Rename, and Notes.- Restore
Revert your server to the state captured in a selected backup, ensuring rapid recovery from data loss or corruption. - Rename
Assign custom names to your backups for easier identification, facilitating quicker access and organization. - Notes
Add custom notes to each backup, allowing you to record important details or reminders about the backup's purpose or contents.
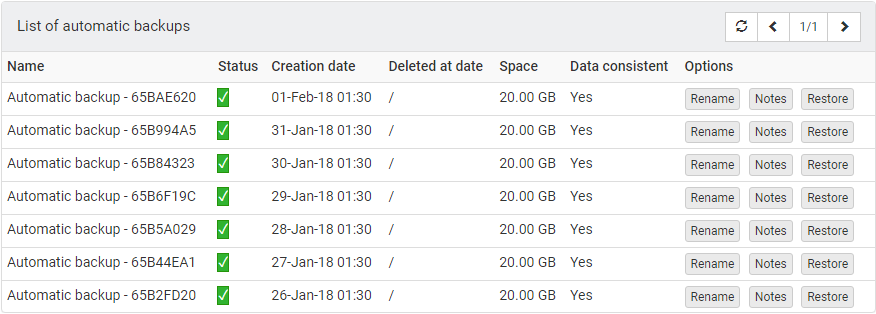
5.History of Restored Automatic Backups
Accessible via the History of restored auto backups button within the "Auto backups" tab, this interface provides a comprehensive overview of all past restoration efforts. Upon accessing the history, users are presented with a detailed table that lists each restored backup by its name, alongside the date and time when the restoration was executed. This feature is an essential tool for monitoring and managing the restoration activities of your virtual server's backups.6.Data Consistency
When Interspace Cloud creates automatic backups, it prioritizes creating a copy of the server with data consistency, aiming to capture the system's state at a moment when all data is synchronized and disk operations are completed. This approach ensures a seamless restoration to a specific point in time, without the need for additional data checks or adjustments.It's important to note that some older operating systems, like Linux and Windows versions produced before 2012, may not support the creation of a data-consistent copy. In such instances, Interspace Cloud will create a copy without data consistency. These copies can still be used to restore the server to a specific point in time. However, starting the server after restoration may be similar to booting a system after a forced restart while it was running. This occasionally requires performing data integrity checks, such as verifying disk consistency.Next: Protected Snapshots
Previous: Data Restore and Protection
Related content
Documentation
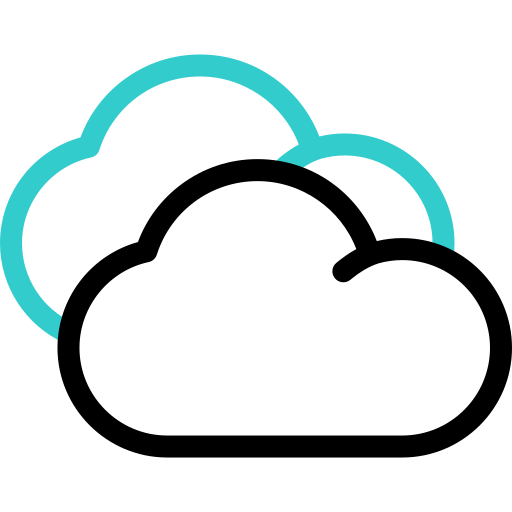
Cloud
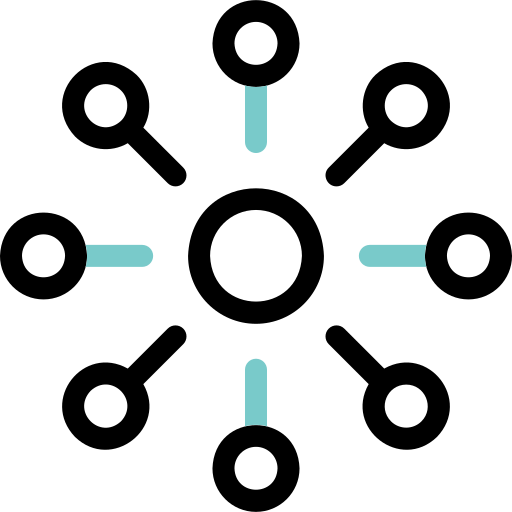
Communications
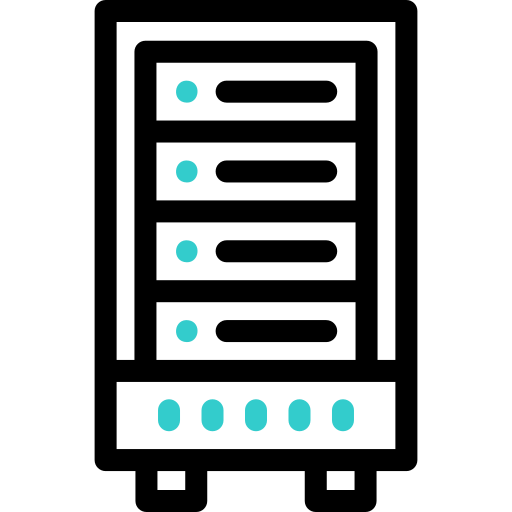
Hosting
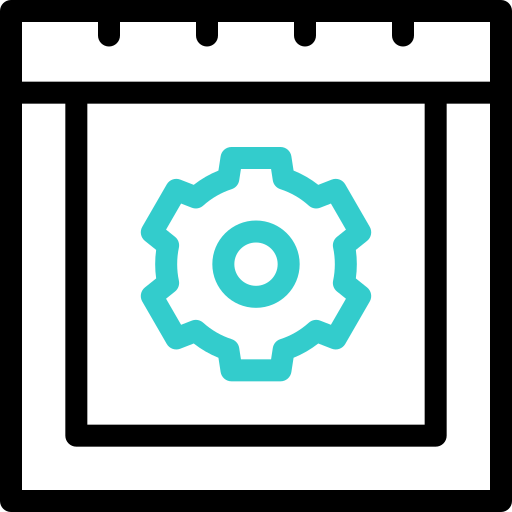
My Interspace
Tech Articles
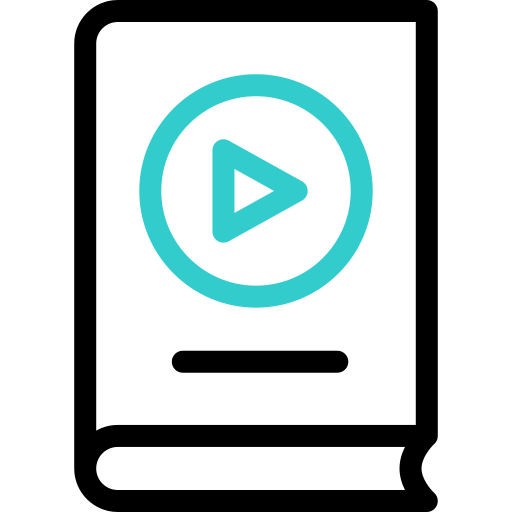
Tutorials
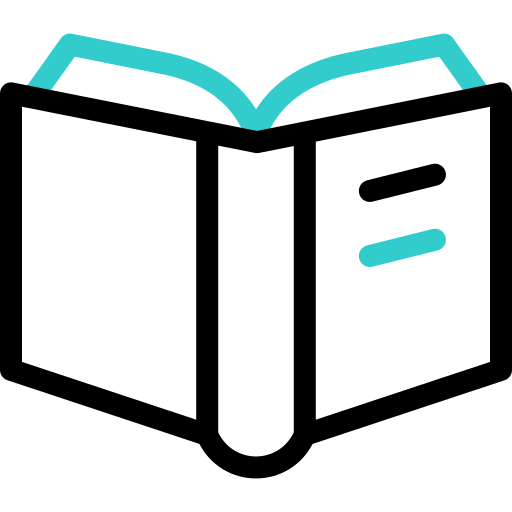
Learn
News
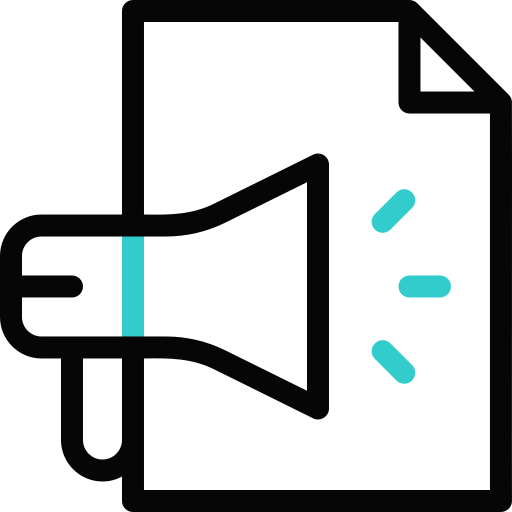
Latest news
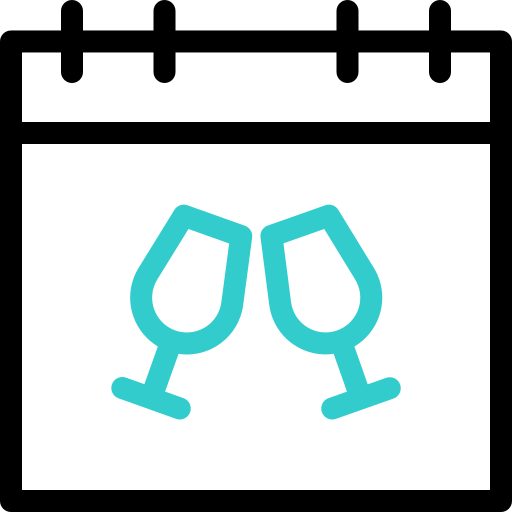
Latest events
Related products
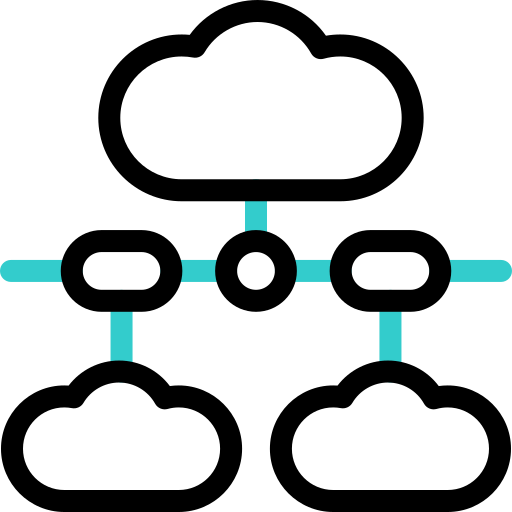
Elastic Cloud VPS
Elastic Cloud VPS is a virtual machine powered by advanced cloud and networking technologies, offering significant advantages over traditional VPS hosting at an unbeatable price to performance ratio.
Deploy OS and apps in just 1 min. Dynamically add or remove features. One click automatic backups, snapshots and disaster recovery replica, stored in a remote data center at a safe distance. New gen of AMD EPYC CPUs, ultra fast NVMe disks, dedicated connections and free private net.
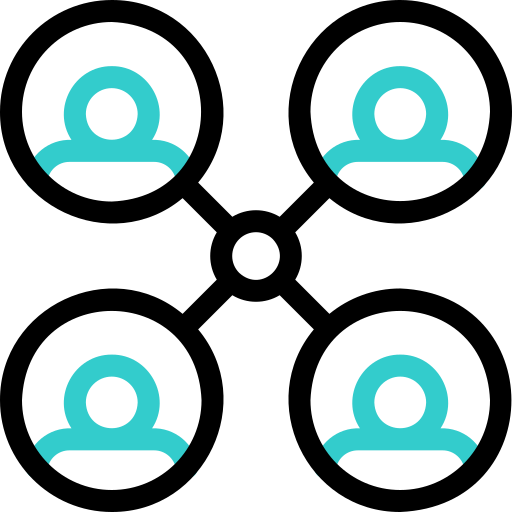
Cloud VPN PointConnect
Cloud VPN enables individual computers to securely connect to your cloud private network from anywhere in the world, by encrypting data as it travels over the Internet. Once connected, they can access any of your virtual or dedicated servers, as well as metro Ethernet endpoints using their private IPs.
It's perfect for providers of CRM, ERP and services alike, who want to provide secure access to their apps over the Internet.
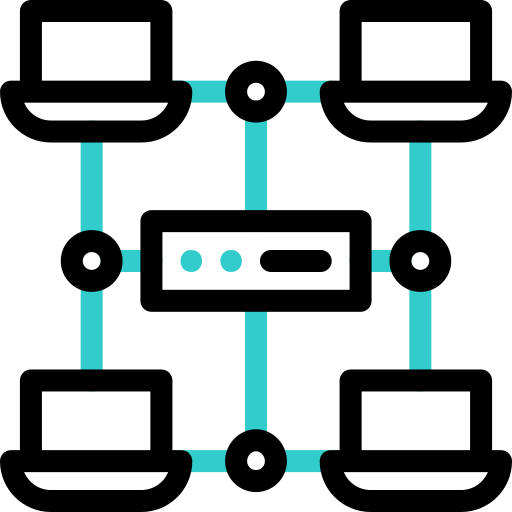
Cloud NАТ Gateway
Inbound and outbound connections over the Internet, for your virtual servers that have only private IP addresses.
The servers access the Internet by routing the traffic through the NAT gateway. Optionally, they can receive inbound connections from the Internet using the port forwarding feature.
It enables backend applications to access the Internet, as well as public access to your web apps placed behind NAT.
 English
English Deutsch
Deutsch Македонски
Македонски Slovenščina
Slovenščina Srpski
Srpski Shqip
Shqip Български
Български