CLOUD
05-Jan-201815-Jan-2024
Private IP-Adressen hinzufügen/entfernen
Interspace Cloud bietet ein umfassendes Toolkit für die effiziente Verwaltung von privaten IP-Adressen auf Ihren Cloud-Servern. Um auf diese Tools zuzugreifen, melden Sie sich im My Interspace Kontrollpanel an, wählen Sie den mit Ihrem Server verbundenen Dienst und navigieren Sie dann zur Registerkarte IP-Adressen/Netzwerk.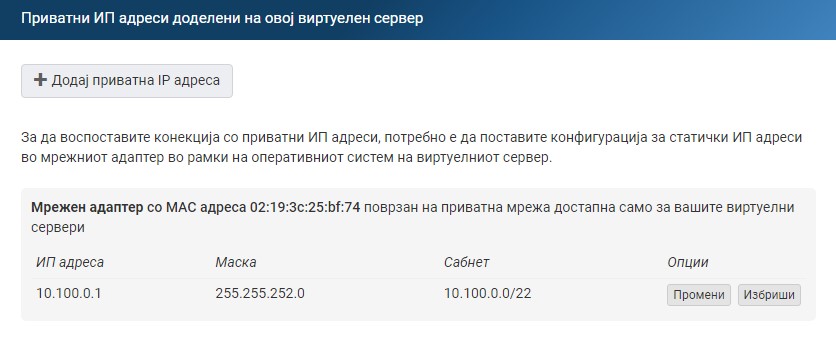
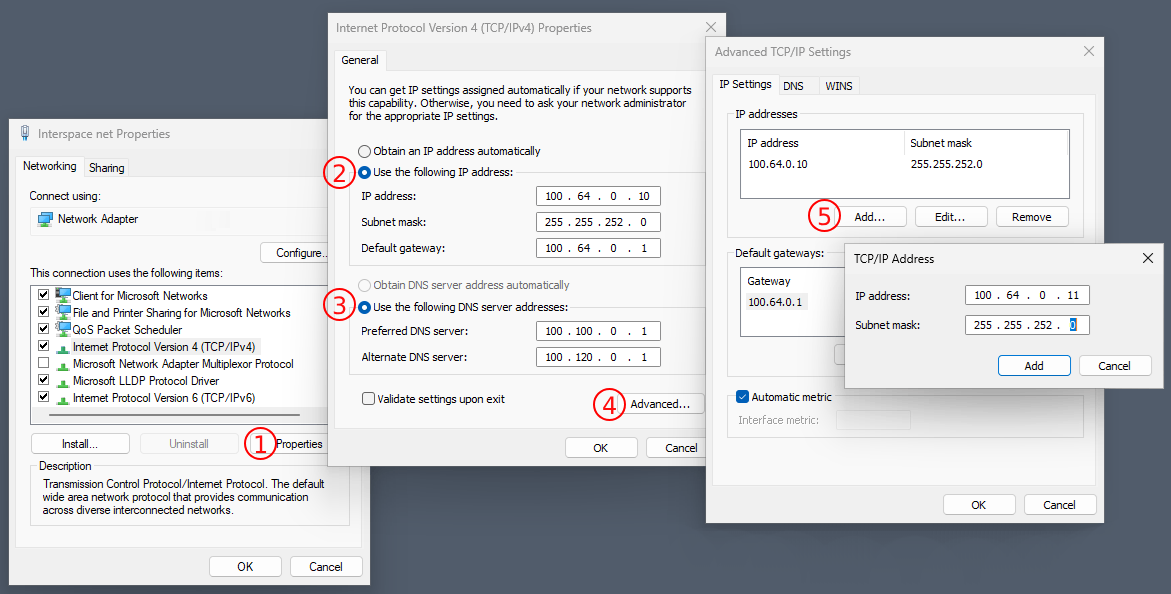
1.Private IPv4-Adresse einrichten
Die privaten IPv4-Adressen ermöglichen isolierte Kommunikation zwischen Servern und stellen sicher, dass der Datenverkehr innerhalb Ihres privaten Netzwerks ohne Exposition gegenüber externen Netzwerken bleibt, was Sicherheit und Leistung erhöht.Die Nutzung privater IPv4-Adressen innerhalb der Interspace Cloud-Plattform ist kostenlos, ohne Einschränkungen für den Datenverkehr zwischen Servern in Ihrem privaten Netzwerk. Dies bietet eine kostengünstige Lösung für die Erstellung sicherer, skalierbarer und effizienter Cloud-Umgebungen, die auf Ihre spezifischen Bedürfnisse zugeschnitten sind.Um eine private IPv4-Adresse zu Ihrem Server hinzuzufügen, klicken Sie auf Private IPv4-Adresse hinzufügen. Sie werden aufgefordert, entweder ein bestehendes privates Subnetz auszuwählen oder ein neues zu erstellen, indem Sie eine IP-Adresse und eine Netzmaske angeben.Die Registerkarte IP-Adressen/Netzwerk zeigt eine tabellarische Liste mit detaillierten Informationen und Verwaltungstools für die zugewiesenen privaten IPv4-Adressen. Diese Liste bietet Funktionen wie das Entfernen einer IP-Adresse und das Ändern der IP-Adresse in eine andere. Die für jede IP-Adresse bereitgestellten Details umfassen: IP-Adresse, Netzmaske, Subnetz und die MAC-Adresse der virtuellen Schnittstelle. Die hier angezeigte MAC-Adresse der virtuellen Schnittstelle ist besonders nützlich, da sie Ihnen hilft, die spezifische Schnittstelle innerhalb Ihres Betriebssystems eindeutig zu identifizieren, wodurch Sie die richtige Schnittstelle konfigurieren können.Bei der Konfiguration einer privaten IPv4-Adresse müssen Sie die Netzwerkeinstellungen innerhalb des Betriebssystems Ihres Servers manuell festlegen. Dies beinhaltet die Angabe der IP-Adresse und Subnetzmaske. Diese Details finden Sie in der oben erwähnten tabellarischen Liste.Im Gegensatz zu öffentlichen IP-Adressen gibt es keine Unterstützung für Reverse-DNS-Einrichtung für private IPs. Während unser DHCP-Server nur für öffentliche IP-Adressen funktioniert, können Sie auch Ihren eigenen DHCP-Server auf einem dafür dedizierten Server innerhalb Ihres Cloud-Privatnetzwerks einrichten und die Zuweisung privater IPs an Ihre Server vereinfachen.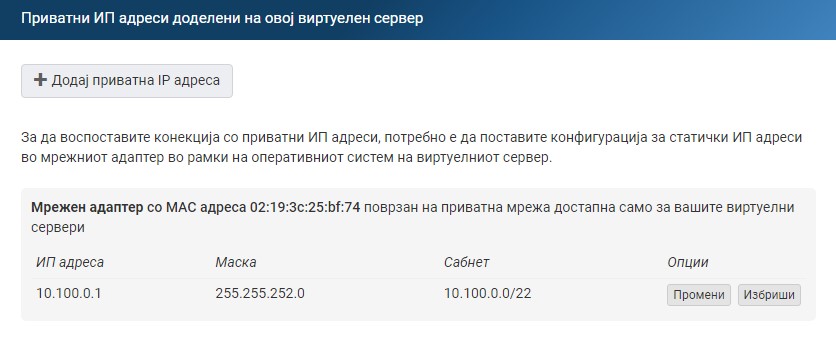
2.Mehrere private IP-Adressen auf einem einzelnen Server einrichten
Befolgen Sie diese Schritte, um zusätzliche IP-Adressen zu einer einzelnen Netzwerkschnittstelle in Windows und einigen gängigen Linux-Distributionen hinzuzufügen.2.1.Mehrere IPs unter Windows einrichten
- Netzwerkverbindungen öffnen: Navigieren Sie zur Systemsteuerung, klicken Sie auf "Netzwerk- und Freigabecenter" und wählen Sie dann "Adaptereinstellungen ändern" auf der linken Seite. Klicken Sie mit der rechten Maustaste auf den Netzwerkadapter, den Sie konfigurieren möchten, und wählen Sie "Eigenschaften".
- TCP/IPv4-Eigenschaften aufrufen: Suchen Sie "Internetprotokoll Version 4 (TCP/IPv4)", wählen Sie es aus und klicken Sie dann auf die Schaltfläche "Eigenschaften".
- Erweiterte TCP/IP-Einstellungen öffnen: Klicken Sie im TCP/IPv4-Eigenschaften-Fenster auf die Schaltfläche "Erweitert", um zusätzliche Einstellungen aufzurufen.
- Zusätzliche IP-Adressen hinzufügen:
- Im Fenster "Erweiterte TCP/IP-Einstellungen" finden Sie unter der Registerkarte "IP-Einstellungen" die Liste der aktuell Ihrem Adapter zugewiesenen IP-Adressen.
- Klicken Sie unter dem Abschnitt "IP-Adressen" auf "Hinzufügen", um eine neue IP-Adresse und Subnetzmaske einzugeben. Nach Eingabe der Details für Ihre neue IP-Adresse klicken Sie auf "Hinzufügen".
- Für mehrere IPs wiederholen: Wenn Sie mehr als eine zusätzliche IP-Adresse konfigurieren müssen, wiederholen Sie den vorherigen Schritt für jede neue Adresse.
- Schließen und Speichern: Nachdem Sie alle notwendigen IP-Adressen hinzugefügt haben, klicken Sie in jedem Fenster auf "OK", um Ihre Einstellungen zu speichern.
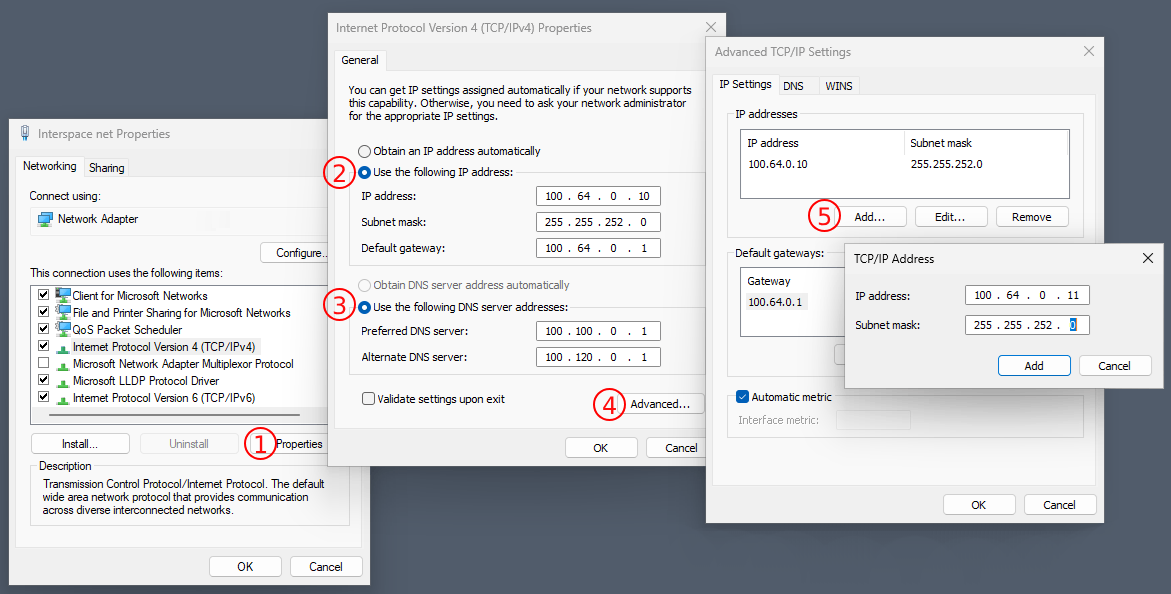
2.2.Mehrere IPs unter Linux Debian/Ubuntu einrichten
- Netzwerkschnittstellen-Datei bearbeiten: Öffnen Sie die Datei /etc/network/interfaces:
sudo nano /etc/network/interfaces - Zusätzliche IP-Konfiguration hinzufügen: Fügen Sie die folgenden Zeilen für jede zusätzliche IP-Adresse hinzu:
auto eth0
iface eth0 inet static
address X.X.X.1/24
iface eth0:0 inet static
address X.X.X.2/24 - Netzwerk neu starten: Wenden Sie die Änderungen an, indem Sie den Netzwerkdienst neu starten:
sudo systemctl restart networking
2.3.Mehrere IPs unter Linux RHEL/CentOS/AlmaLinux/Rocky einrichten
- Netzwerk-Script bearbeiten: Öffnen Sie das Netzwerk-Script für Ihre Schnittstelle, das sich typischerweise unter /etc/sysconfig/network-scripts/ifcfg-[INTERFACE_NAME] befindet:
sudo nano /etc/sysconfig/network-scripts/ifcfg-eth0 - Zusätzliche IP-Konfiguration hinzufügen: Fügen Sie die folgenden Zeilen für jede zusätzliche IP-Adresse hinzu:
DEVICE=eth0
BOOTPROTO=static
IPADDR=X.X.X.1
PREFIX=24
ONBOOT=yes
DEVICE=eth0:0
IPADDR=X.X.X.2
PREFIX=24 - Netzwerk neu starten: Wenden Sie die Änderungen an, indem Sie den Netzwerkdienst neu starten:
sudo systemctl restart network
Weiter: Start/Stop Steuerung
Verwandter Inhalt
Dokumentation
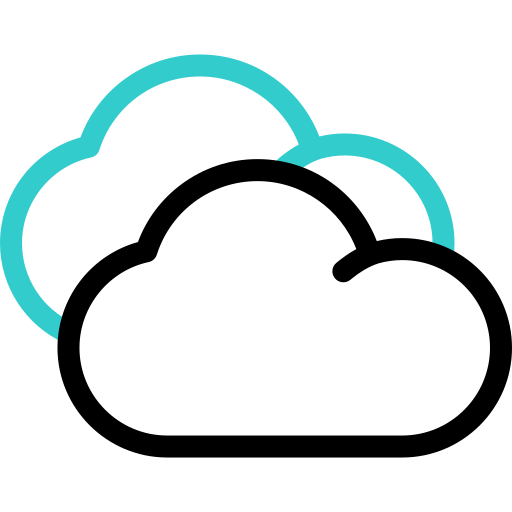
Cloud
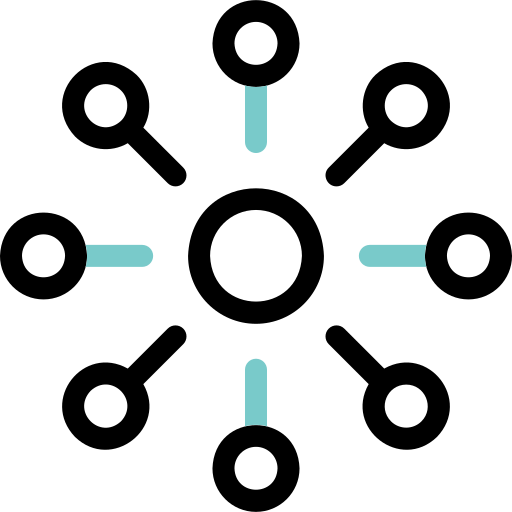
Kommunikation
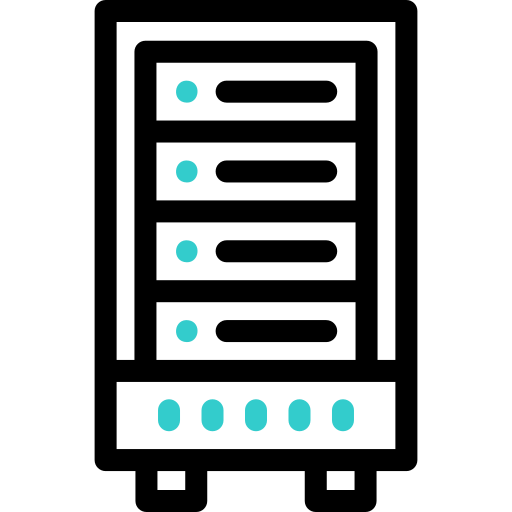
Hosting
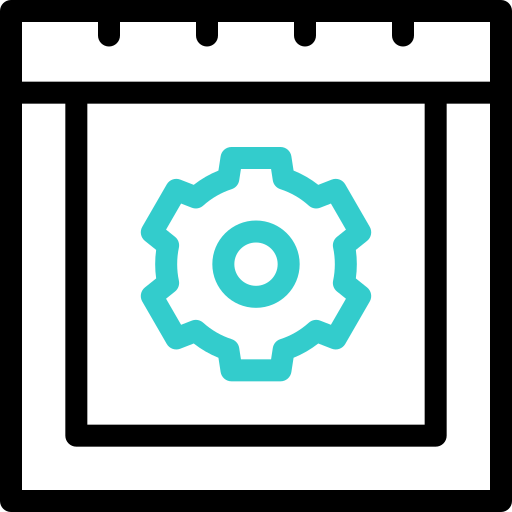
My Interspace
Technische Artikel
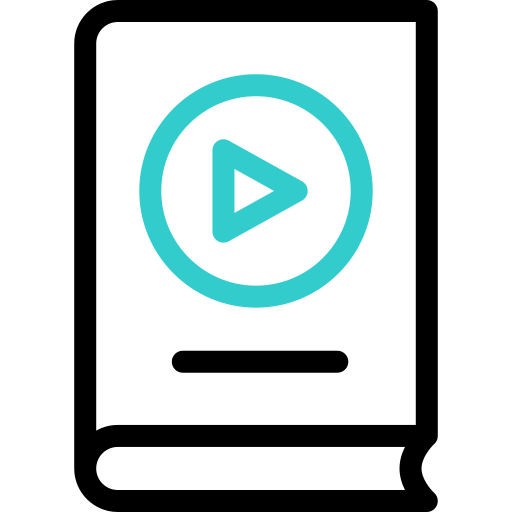
Tutorials
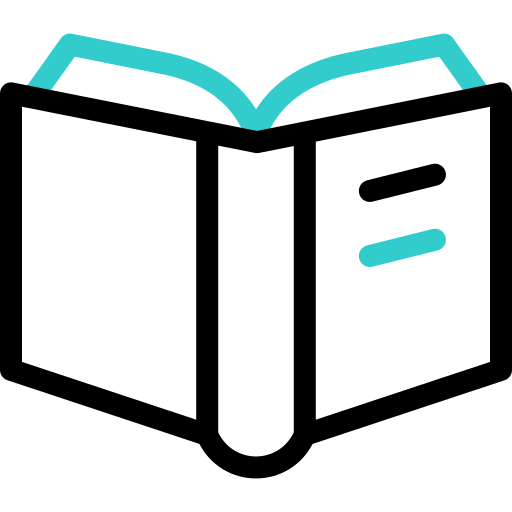
Lernen
Nachrichten
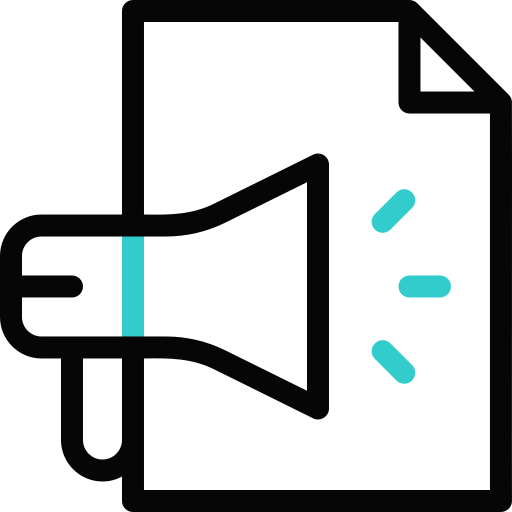
Neueste Nachrichten
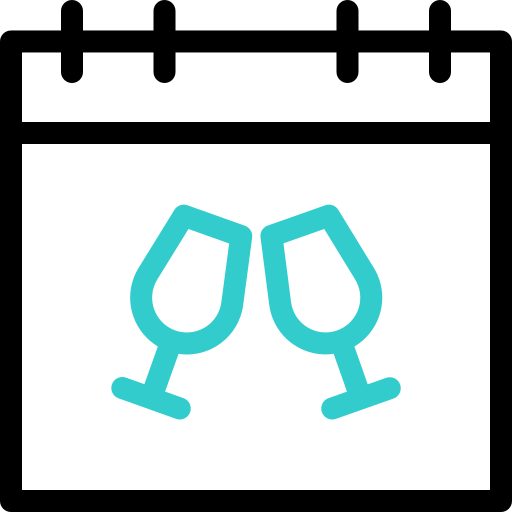
Neueste Ereignisse
Verwandte Produkte
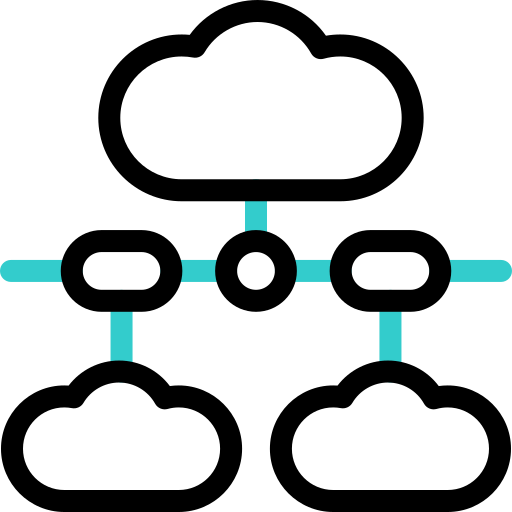
Elastic Cloud VPS
Elastic Cloud VPS ist eine virtuelle Maschine, die von fortschrittlichen Cloud- und Netzwerktechnologien angetrieben wird und bedeutende Vorteile gegenüber traditionellem VPS-Hosting zu einem unschlagbaren Preis-Leistungs-Verhältnis bietet.
Betriebssystem und Apps in nur 1 Minute bereitstellen. Funktionen dynamisch hinzufügen oder entfernen. Ein-Klick automatische Backups, Snapshots und Disaster Recovery Replikation, gespeichert in einem entfernten Rechenzentrum in sicherer Entfernung. Neue Generation von AMD EPYC CPUs, ultraschnelle NVMe-Festplatten, dedizierte Verbindungen und kostenloses privates Netzwerk.
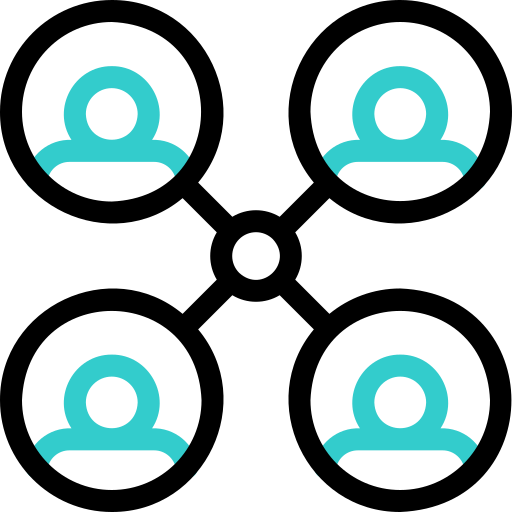
Cloud VPN PointConnect
Cloud VPN ermöglicht einzelnen Computern, sich von überall auf der Welt sicher mit Ihrem privaten Cloud-Netzwerk zu verbinden, indem Daten bei der Übertragung über das Internet verschlüsselt werden. Nach der Verbindung können sie auf alle Ihre virtuellen oder dedizierten Server sowie Metro-Ethernet-Endpunkte über ihre privaten IPs zugreifen.
Perfekt für Anbieter von CRM, ERP und ähnlichen Diensten, die sicheren Zugriff auf ihre Apps über das Internet bereitstellen möchten.
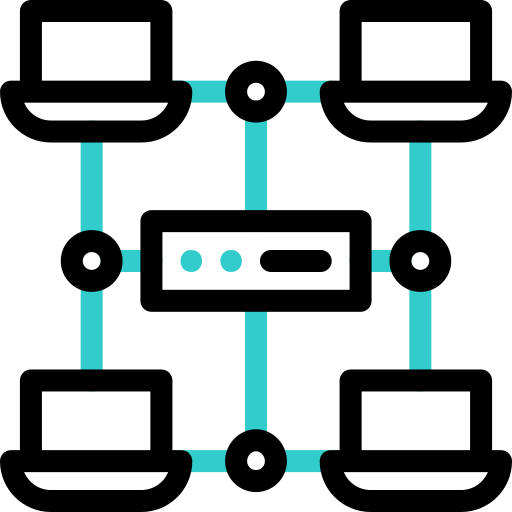
Cloud NAT Gateway
Ein- und ausgehende Verbindungen über das Internet für Ihre virtuellen Server, die nur private IP-Adressen haben.
Die Server greifen auf das Internet zu, indem der Datenverkehr durch das NAT-Gateway geleitet wird. Optional können sie eingehende Verbindungen aus dem Internet über die Port-Weiterleitungsfunktion empfangen.
Es ermöglicht Backend-Anwendungen den Internetzugriff sowie öffentlichen Zugriff auf Ihre Web-Apps hinter NAT.
 Deutsch
Deutsch English
English Македонски
Македонски Slovenščina
Slovenščina Srpski
Srpski Shqip
Shqip Български
Български